F1キーを無効化することによるメリットとは?
Windows 10 ではデスクトップやエクスプローラー等で F1 キーを押すとヘルプ画面が表示されます。
Microsoft Edge で開く上に Bing で「windows でヘルプを表示する方法」検索するだけと全く役に立ちません。
F2キーは、フォルダやファイルの名前変更で使用し、Escキーは、操作の処理を中止したり、取り消したり使用します。
そのため、F1キーは利用頻度の高いF2キーやEscキーの間にあるために押し間違いが発生しやすい配置にあります。
そこで、F1キーを無効化することにより、必要ないヘルプ画面を表示させないようになり、作業効率が向上ができます。
どのような方法でF1キーを無効化にするのか?
F1キーを押して表示されるヘルプ画面は「C:\Windows\HelpPane.exe」というプログラムの実行で動作しています。
そこで、このプログラムの名前の変更をすることで、F1キーを押してもヘルプの表示をさせなくします。
簡単に名前変更すればいいと思いますが、Cドライブ直下はセキュリティが厳格に施されていますので、たとえ管理者権限であろうが、容易に変更ができないようになっています。
F1キー無効化の設定
1. 「ファイル名を指定して実行」を開くので、「Windowsキー + R」を押します。
2. テキストボックスに、「C:\Windows」と入力して、OKを押します。
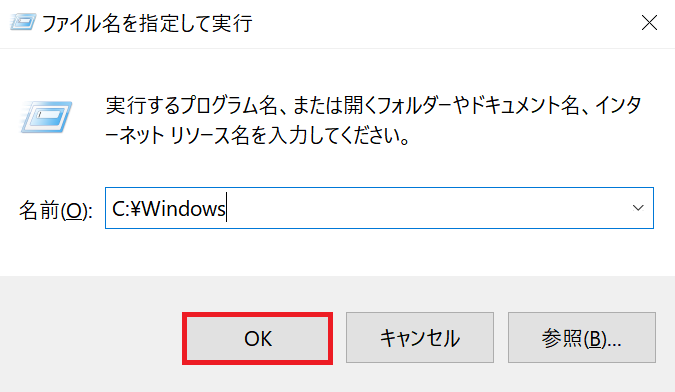
Windowsフォルダが開きます。
3. スクロールバーを一番下に動かします。
そうすると、?マークが先頭に付いている「HelpPane.exe」があるので、選択します。
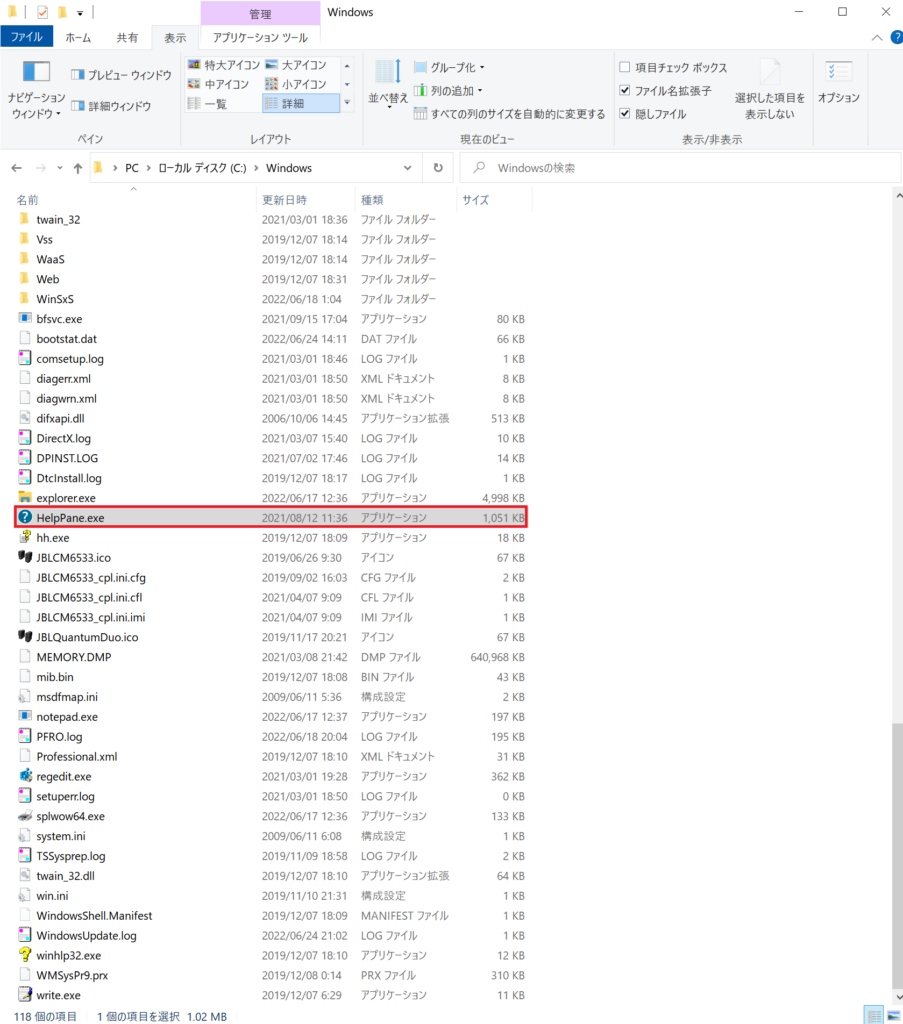
4. 右クリック→「プロパティ」を選択します。
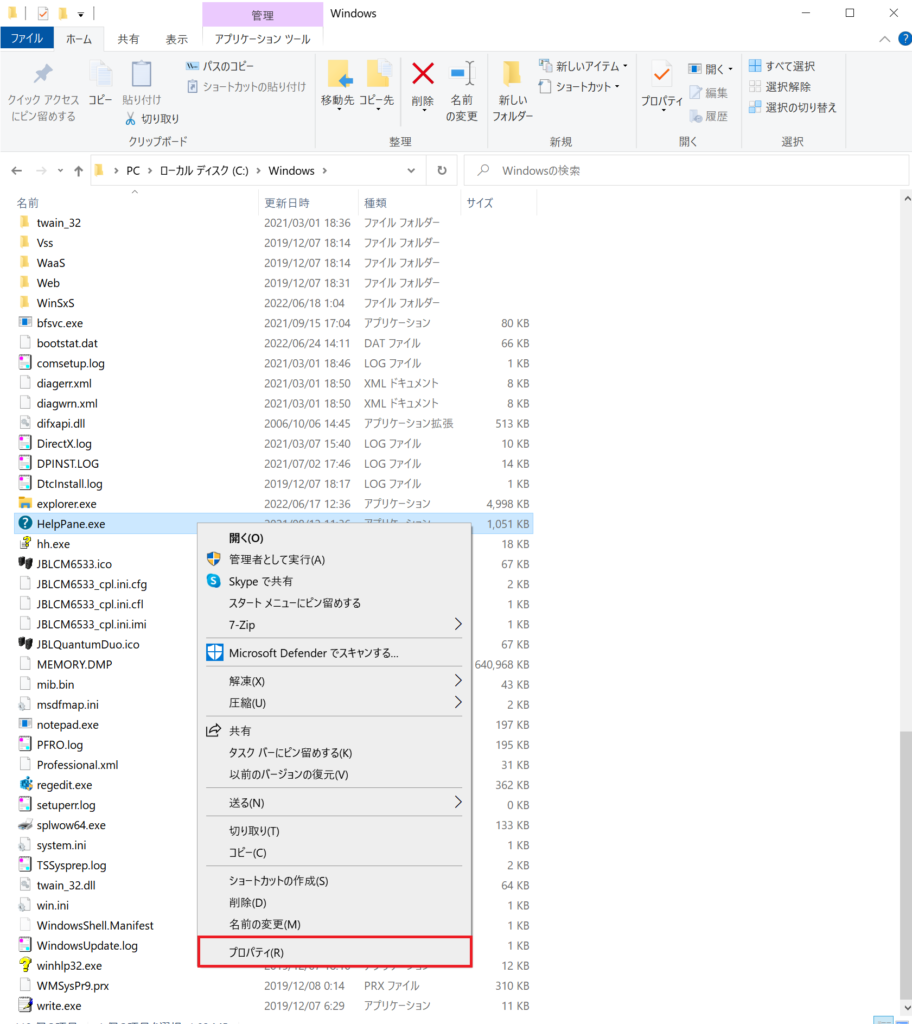
5. HelpPane.exeのプロパティが開きますので、「セキュリティタブ」を選択します。
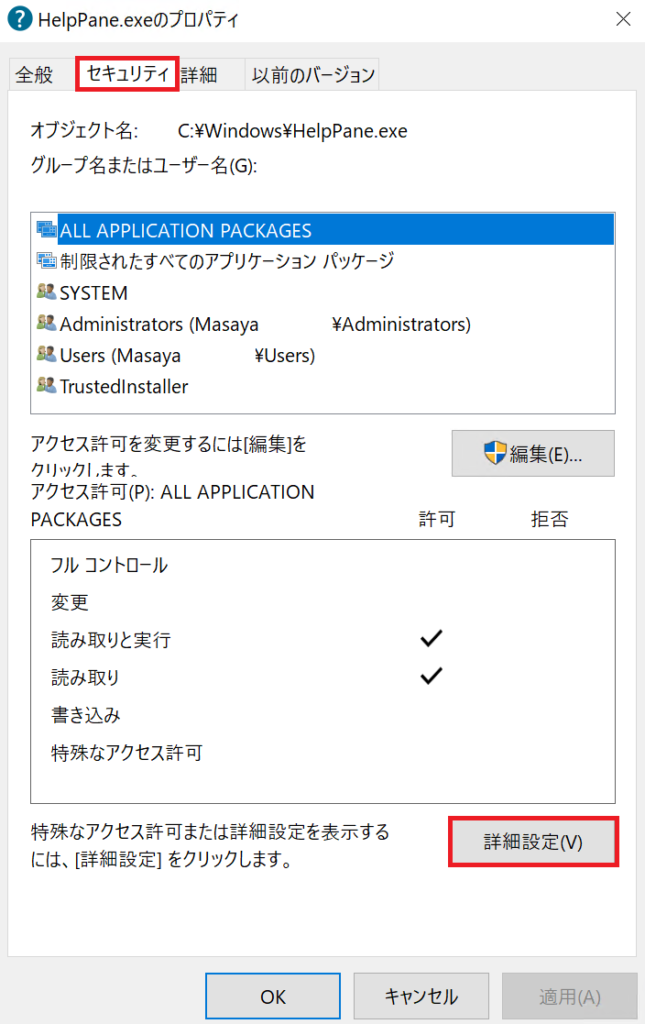
6.「詳細設定」を選択します。
7. HelpPane.exeのセキュリティの詳細設定が開きますので、所有者が「TrustInstaller」になっており、自分のアカウントではないので、変更が必要です。「変更」を選択します。
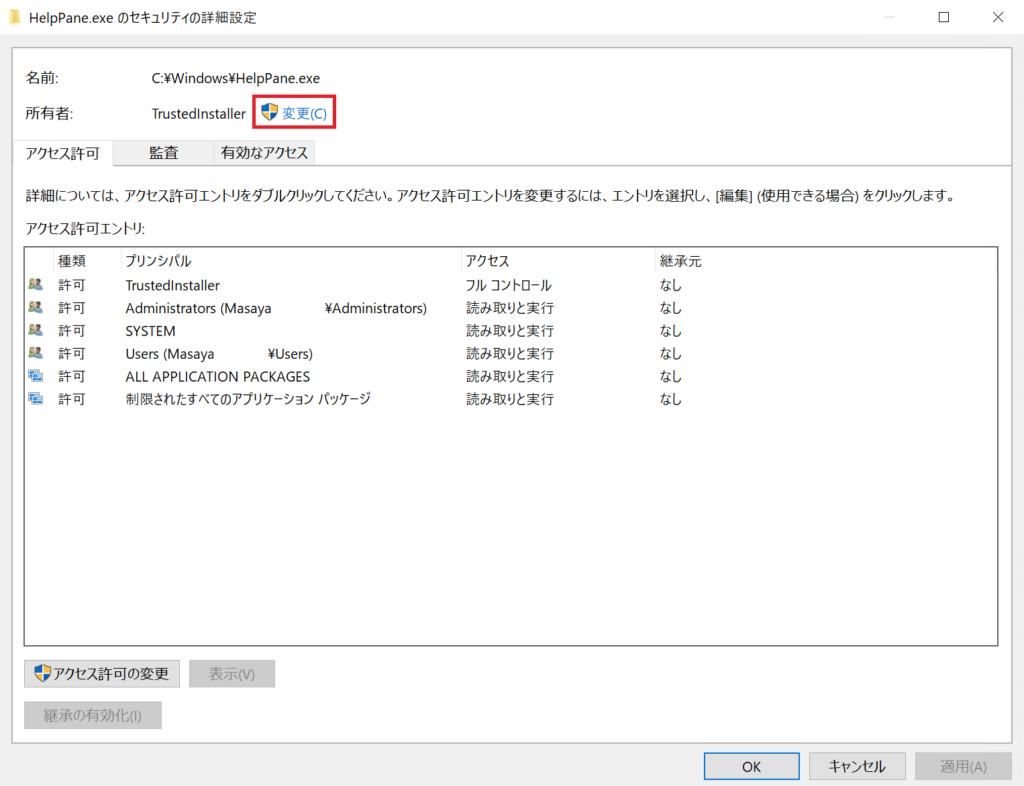
8. ユーザーまたはグループの選択が開きますので、「詳細設定」を選択します。
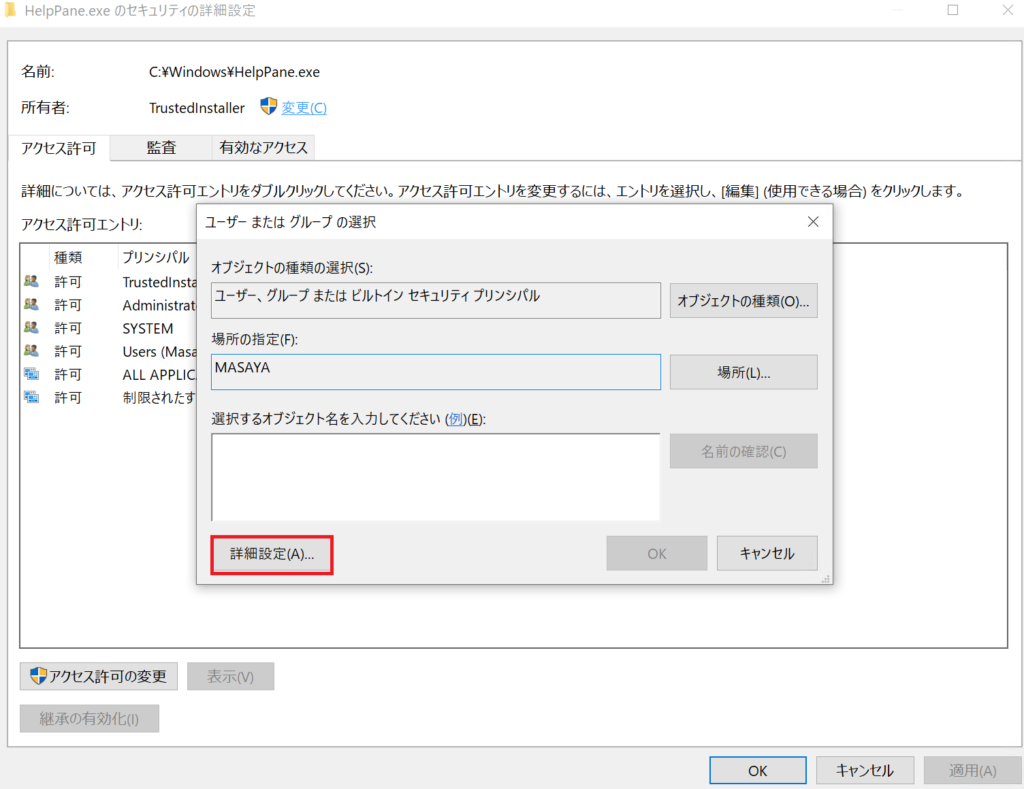
9. 「検索」を選択します。
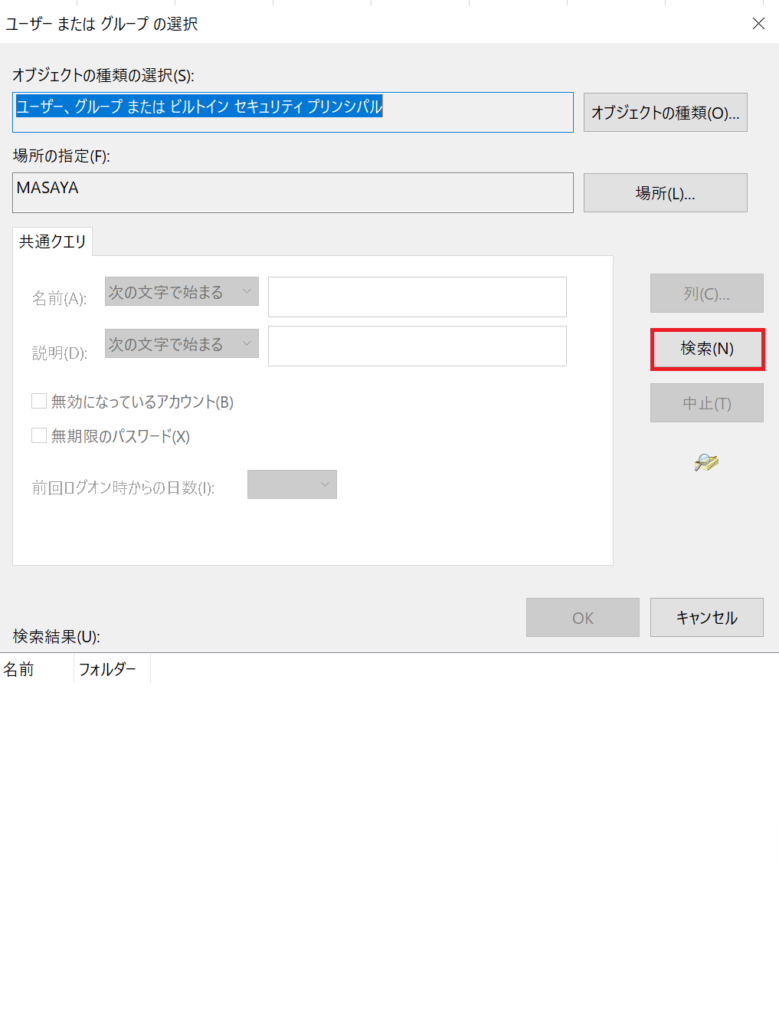
10. 検索結果が表示されますので、ご自分のPCのアカウント名を選択して、「OK」を選択します。
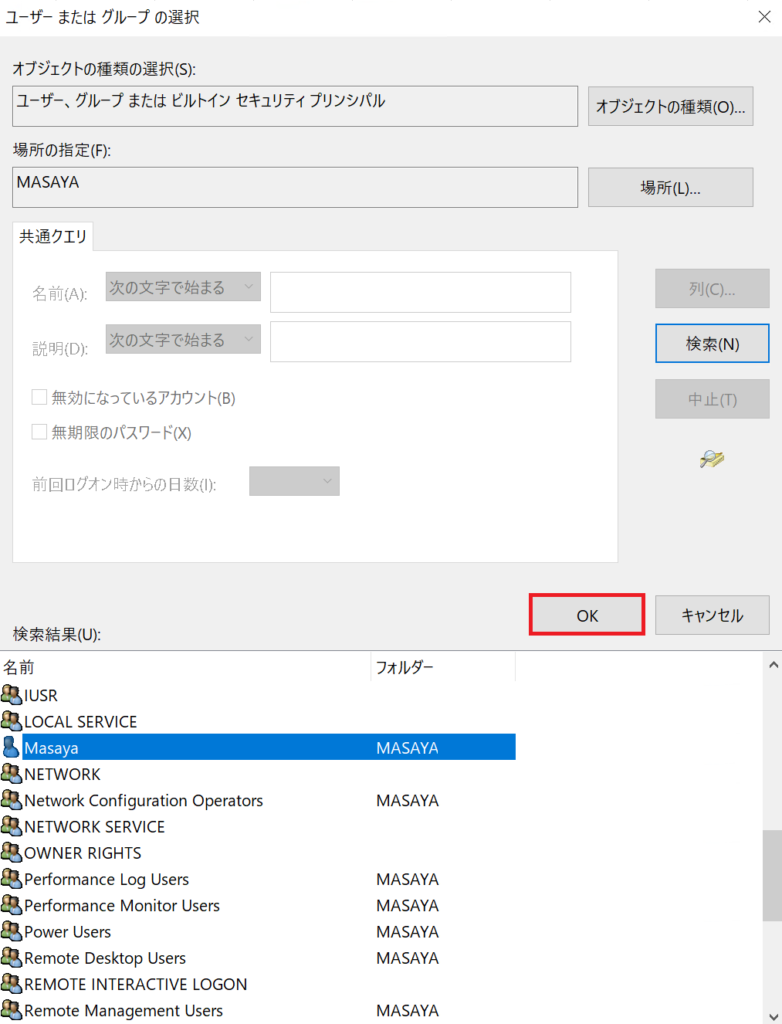
11. 「選択するオブジェクト名を入力してください」にて、ご自分のPCのアカウント名であることを確認して、「OK」を選択します。
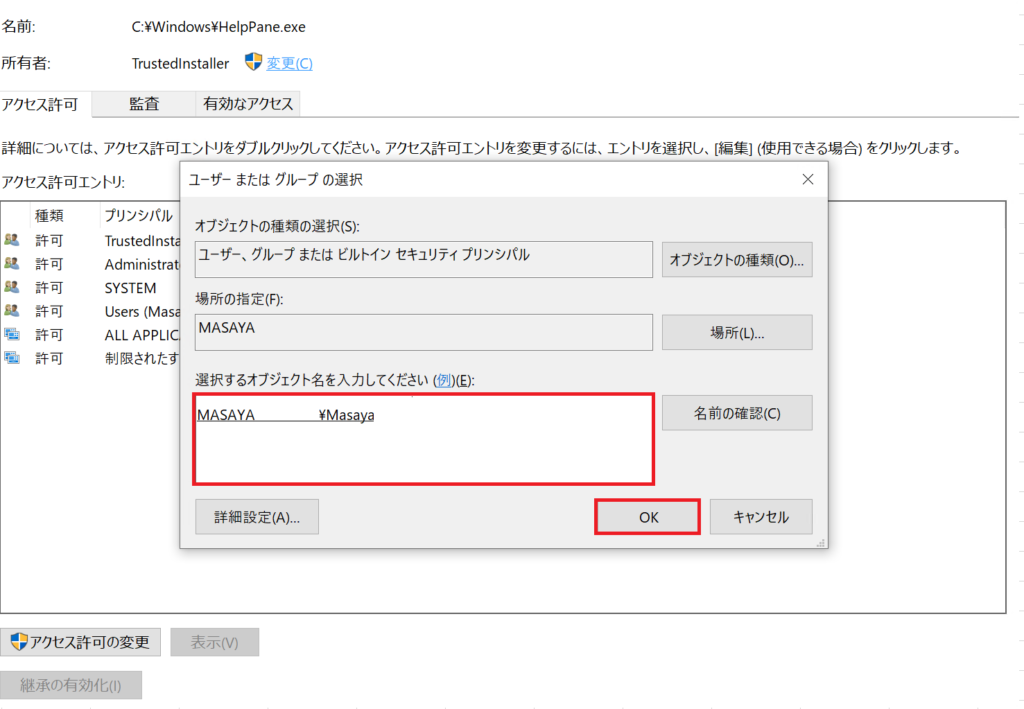
12. 所有者がご自分のPCのアカウント名になったことを確認して、「OK」を選択します。
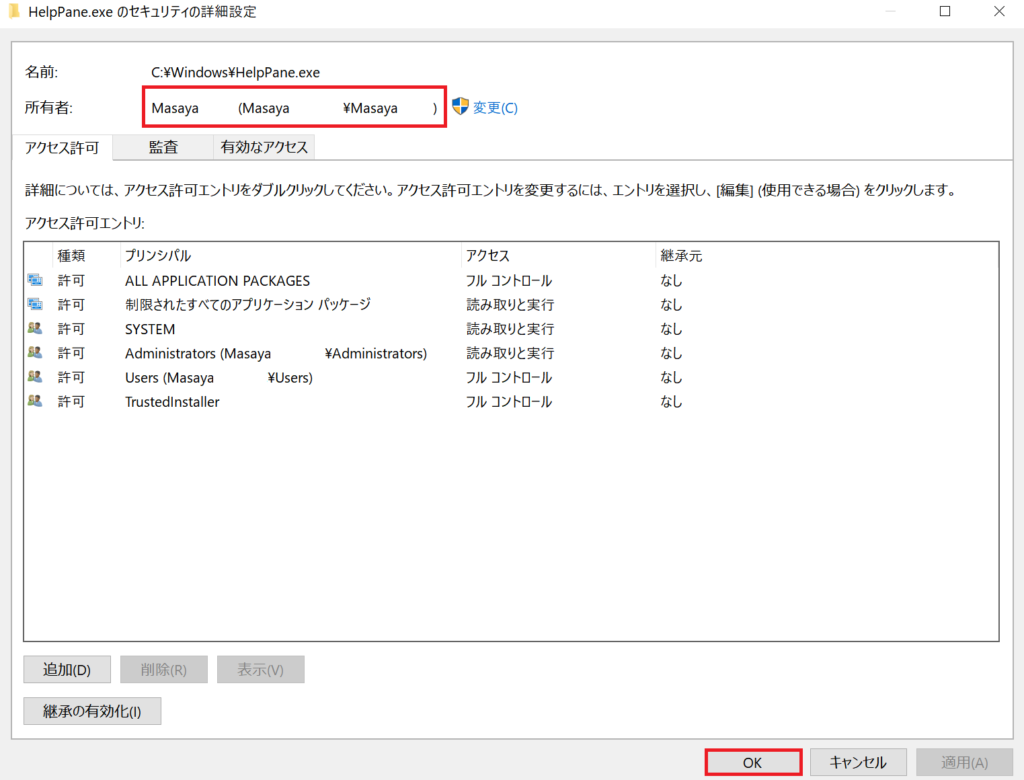
13. Usersを選択すると、権限が、「読み取りと実行」と「読み取り」になってますので、「フルコントロール」に変更するため、「編集」を選択します。
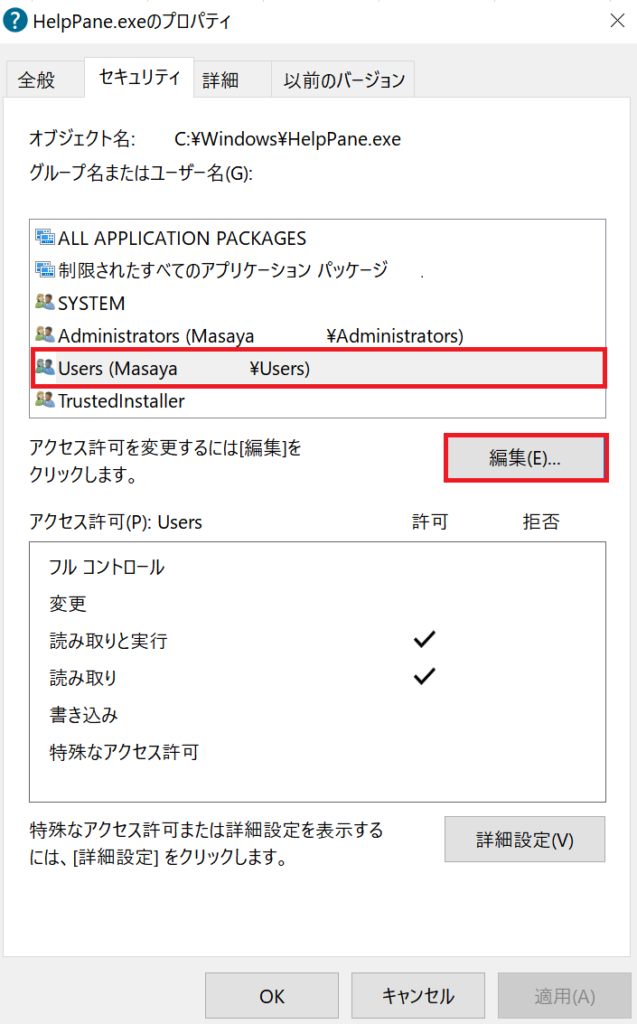
14. 「フルコントロール」の「許可」にチェックを入れて、「OK」を選択します。
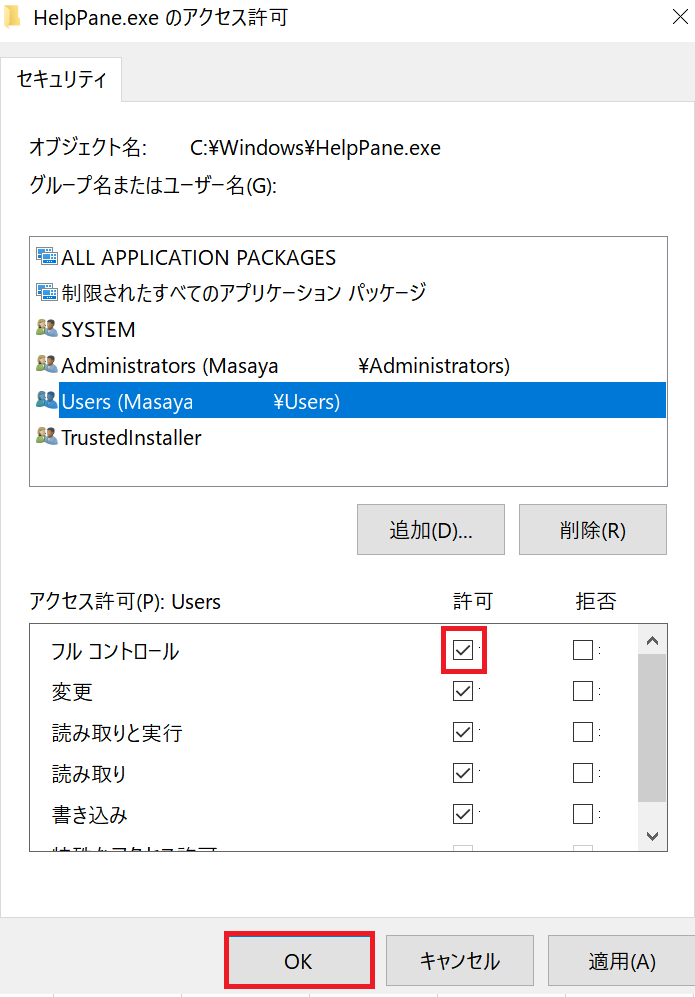
15.「Windowsセキュリティ」のメッセージが出てきますが、「はい」を選択します。

16. HelpPane.exeのプロパティに戻ってきますので、「OK」を選択します。
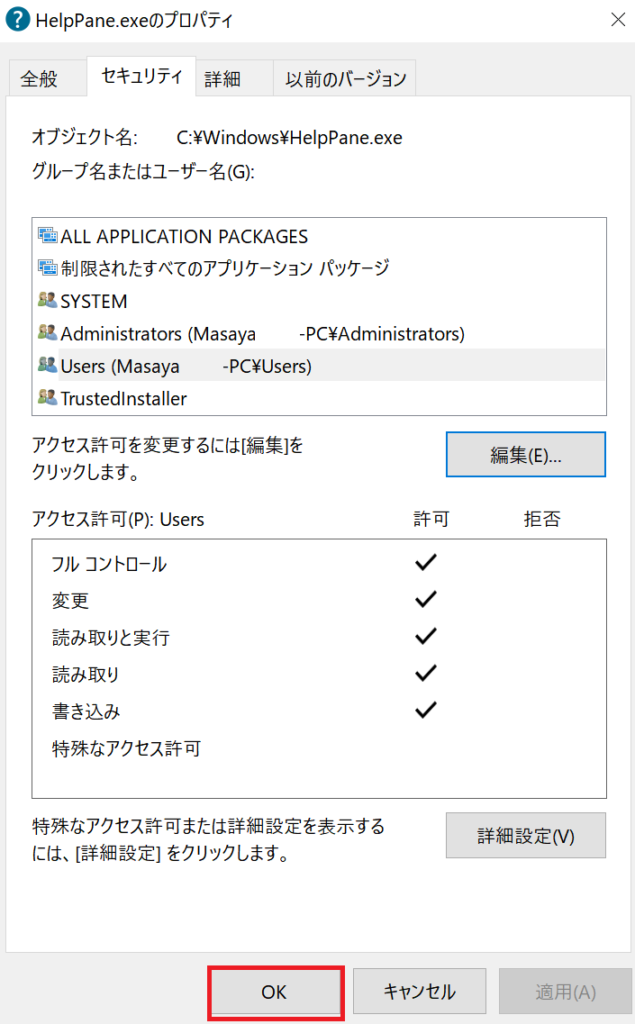
17. これで、権限が自分になったので、HelpPane.exeを選択して、右クリック→「名前の変更」を選択します。
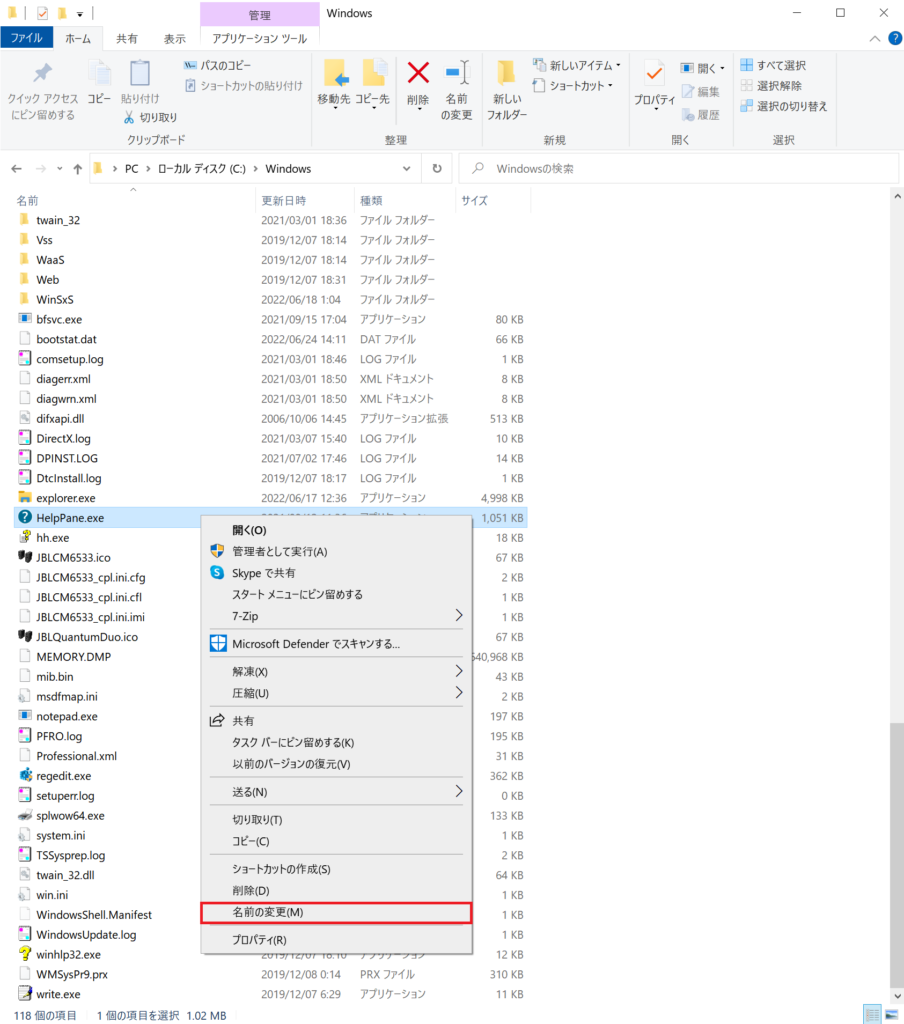
18. 名前の変更は任意です。
ここでは、HelpPaneの後にDisableを入力して「HelpPaneDisable.exe」にします。
19. 入力後、確定をすると、「ファイルアクセスの拒否」のメッセージが出ますが、「続行」を選択します。
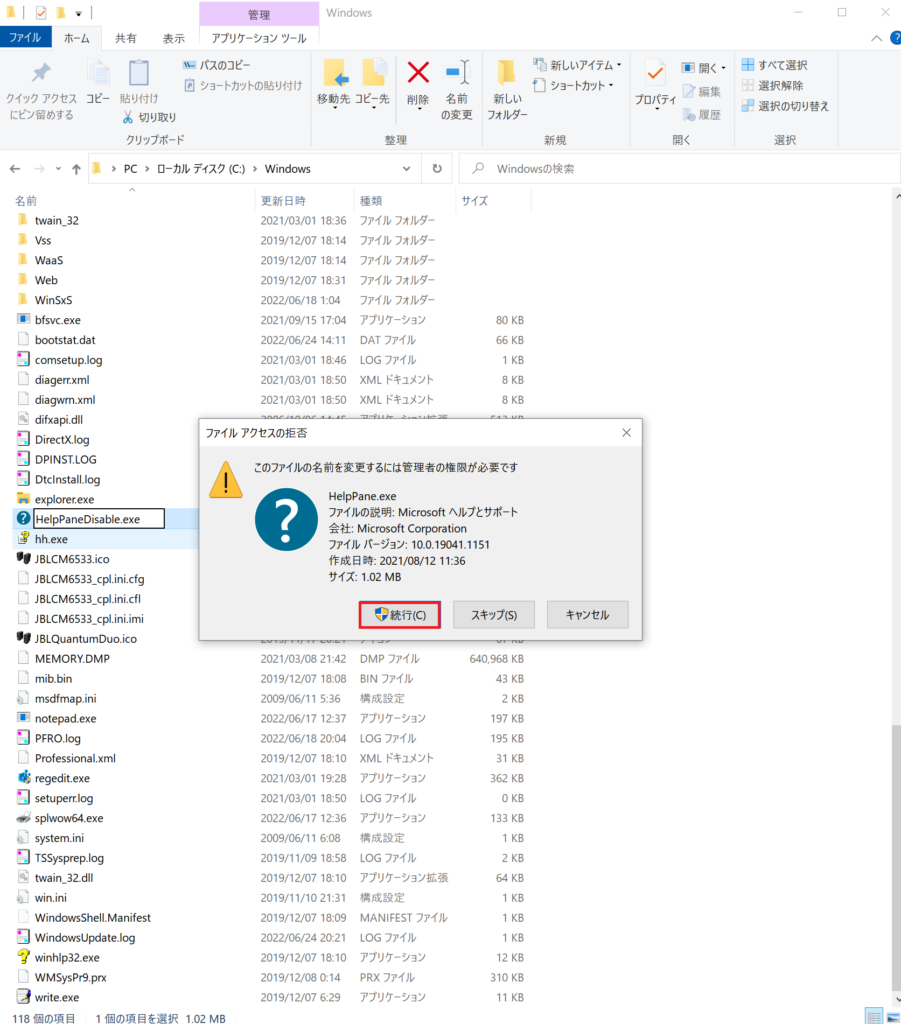
20. HelpPane.exeのプロパティに戻ってきますので、「OK」を選択します。
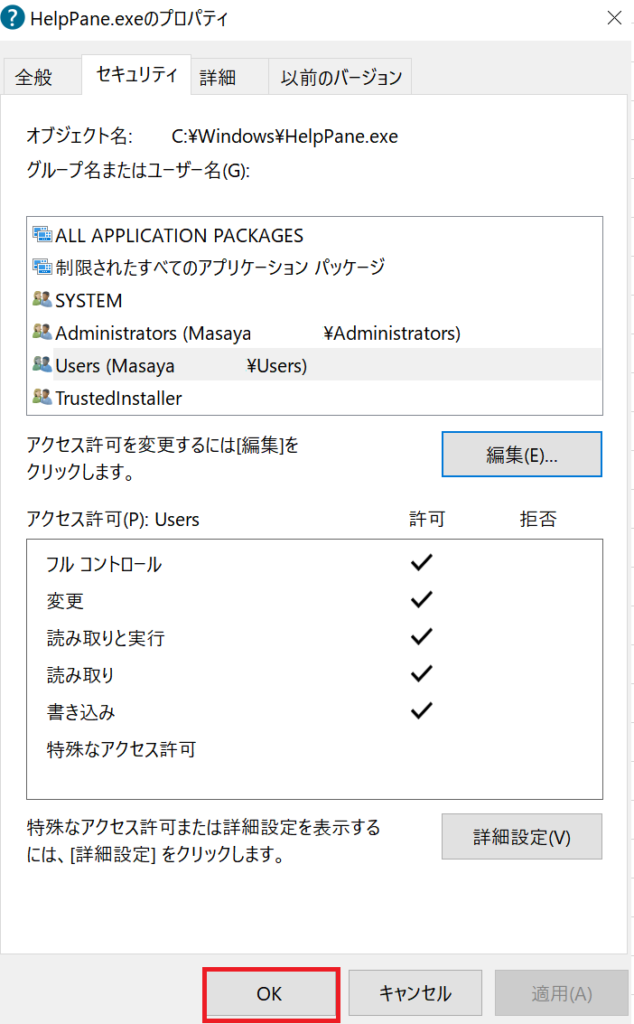
21.「ユーザーアカウント制御」のメッセージが出ますが、「はい」を選択します。
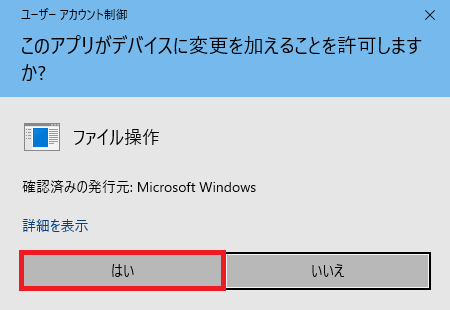
これで、F1キーが無効になりましたので、キーを押してヘルプ機能がでないことを確認します。



