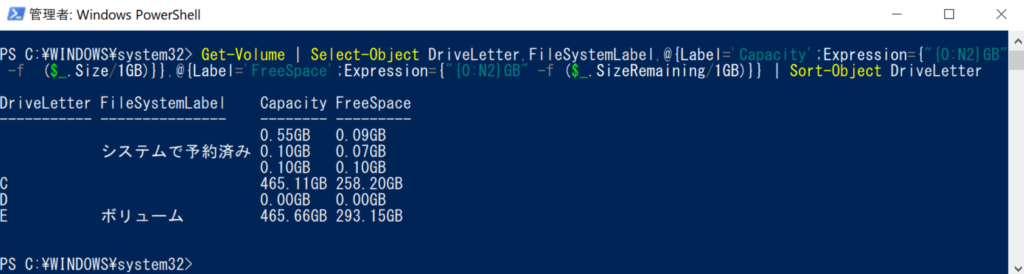ディスクの空き容量の確認は、GUIならば、対象のディスクを選択して、右クリック、プロパティで確認しますが、数が多い場合はコマンドを使用したほうが、効率的です。
こちらでは、Windows10の標準機能であるPowerShellを利用して、ディスクの空き容量の確認をします。
確認時のOSは、Windows10 21H1になります。
各パーティションの空き容量を取得する
fsutil
fsutilはWindows標準のCUIプログラムです。
コマンドプロンプト、PowerShell両方で使用できます。
ディスク容量を確認する以外にもたくさんのオプションがありますが、空き容量を確認するためだけであれば、下記のコマンドで十分です。
使用時は、管理者権限でなければ、使用できませんので、コマンドプロンプト、PowerShellの起動時に管理者として実行するを選択してください。
コマンド例
fsutil volume diskfree c:
diskfree c:にて、他のドライブ、例えば、Eドライブならば、diskfree e:とすれば、他のドライブレターのディスクの空き容量を確認することができます。

下記のようにテキストファイルに出力してしまえば、週次作業のディスク容量チェックにて、ユーザーに提出させたりといった使い方ができると思います。
fsutil volume diskfree c: > c:\c_drive_diskfree.txt
Get-PSDrive
こちらはPowerShellのコマンドです。
このコマンド単体で実行した場合でもそれなりに情報を返してくれますが、下記のように、where句を使用して、結果をパイプでつなぐことにより、ファイルシステムのみを一覧表示するように絞り込むことができます。
コマンド例
Get-PSDrive | Where {$_.Free -gt 0}

Get-PSDrive リモートコンピューターに使用
リモートコンピューターに使用して、ドライブの容量を確認したい場合は、コマンドレットには
-ComputerNameの次にリモートコンピューター名を記載します。
Get-WmiObject Win32_LogicalDisk -ComputerName Masaya-PC -Filter DriveType=3 | Select-Object DeviceID, @{'Name'='Size (GB)'; 'Expression'={[string]::Format('{0:N0}',[math]::truncate($_.size / 1GB))}}, @{'Name'='Freespace (GB)'; 'Expression'={[string]::Format('{0:N0}',[math]::truncate($_.freespace / 1GB))}}
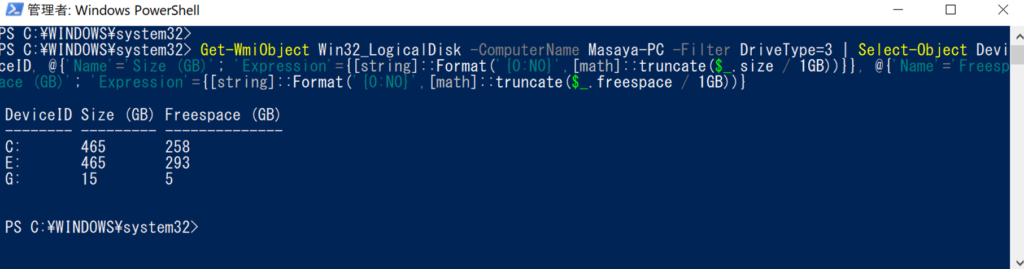
Get-Volume
Get-VolumeとSelect-Objectをパイプで接続して、ドライブレター、ボリューム容量、空き容量を確認します。
Get-Volume | Select-Object DriveLetter,FileSystemLabel,@{Label='Capacity';Expression={"{0:N2}GB" -f ($_.Size/1GB)}},@{Label='FreeSpace';Expression={"{0:N2}GB" -f ($_.SizeRemaining/1GB)}} | Sort-Object DriveLetter