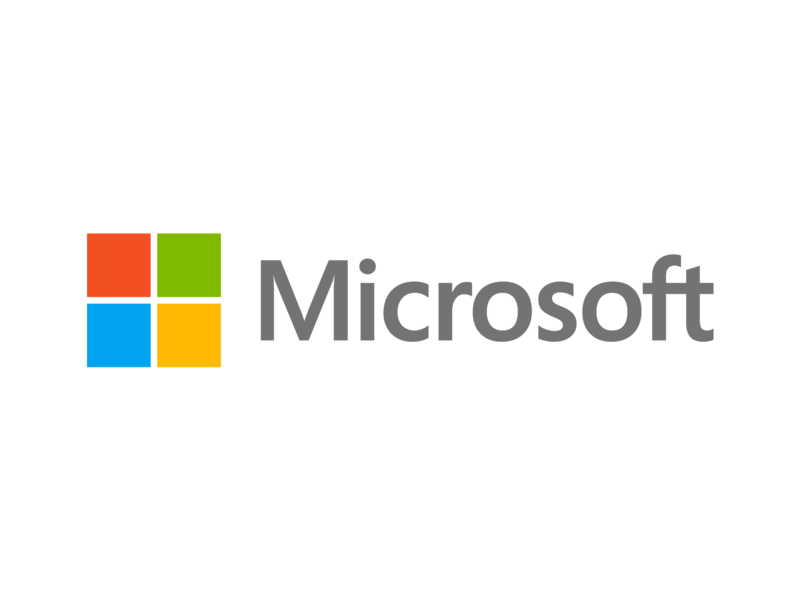Windows PCにて、Windows Updateの「更新プログラムのチェック」を実行すると、新しいアップデートの取得中に「更新プログラムを確認しています」のメッセージが表示されます。
通常はしばらく待つと更新プログラムのインストールが開始しますが、いくら待っても更新プログラムの確認が終わらず処理が進まないケースがあります。
まず最初に確認する箇所は、ネットワーク周りです。PCのNICに適切なIPアドレス / DNSアドレスの設定されているか?、LANケーブルがきちんと挿入されているか?、ネットワーク機器と接続できているか?、インターネット接続ができているか?
また、WSUS(Windows Security Update Services)サーバーで、パッチを管理、配布している場合は、Windowsファイアーウォールの設定にてWSUSのポートが許可しているのか?ということを確認してください。
それでも解決ができない場合は、以下の対処方法の参照をお願いします。
考えられる原因
Windows Updateにて、「更新プログラムを確認しています」が表示されて、なかなか、Updateが進まない原因は、以下の原因が考えられます。
対処方法
1.PCを再起動してからWindows Updateを実行する
Windowsのシステムに一時的な問題が起きていることが原因で、Windows Updateが「更新プログラムを確認しています」のまま進まないケースが考えられます。
上記の問題を解決するには、PCを一度再起動してから更新プログラムのチェックをやり直すことで正常にアップデートできる可能性があります。
そのため、一度PCを再起動してからWindows Updateを実行し直してください。
PCの再起動後にWindows Updateを実行し直しても「更新プログラムを確認しています」の表示が解決しない場合は、次の対処方法に進んでください。
2.DNSキャッシュをクリアする
PCのDNSキャッシュに問題があることが原因で、Windows Updateのサーバーと通信ができず、更新プログラムの確認が終わらないケースがあります。
そのため、DNSキャッシュを一旦クリアしてからWindows Updateを再試行してください。
DNSキャッシュをクリアする手順は次の通りです。
- Windowsキー+Rを押下します。ファイル名を指定して実行が開きます。
- テキストボックスに、「cmd」を入力して、「OK」を選択します。
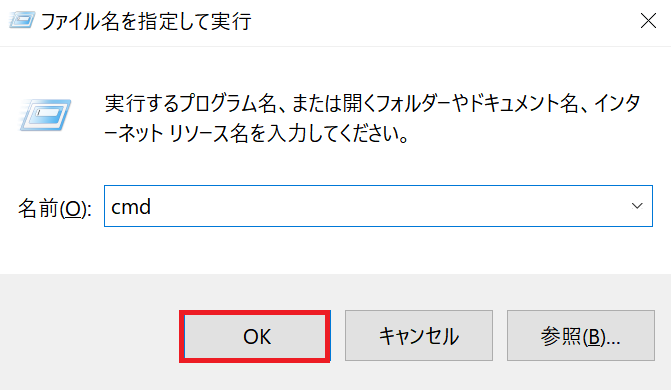
3.以下のコマンドを入力してEnterキーで実行します。
ipconfig /flushdns
「DNS リゾルバー キャッシュは正常にフラッシュされました。」と表示されたら、完了です。
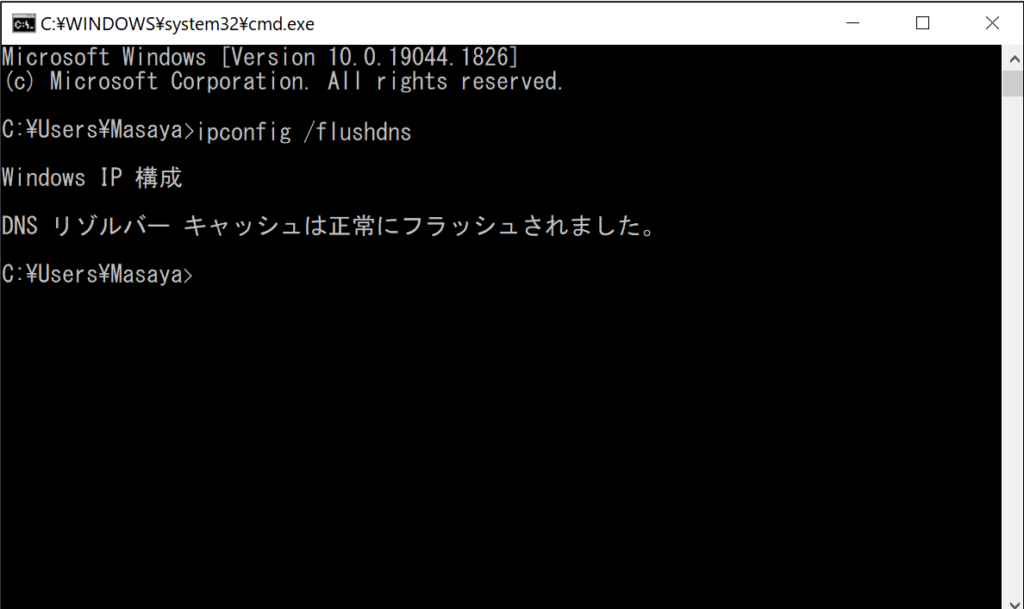
4.コマンドを実行できたら、コマンドプロンプトを閉じます。
5.Windows Updateを実施します。
3.Windows Updateの一時ファイルを削除する
Windows Updateの一時ファイルに問題が起きていることが原因で、更新プログラムの確認が終わらないことが考えられます。
そのため、Windows Updateの一時ファイルを削除することで、更新プログラムの確認が正常に進む可能性があります。
Windows Updateの一時ファイルを削除するには、次の手順で操作してください。
1.Windowsロゴキー →「⚙設定」を選択します。
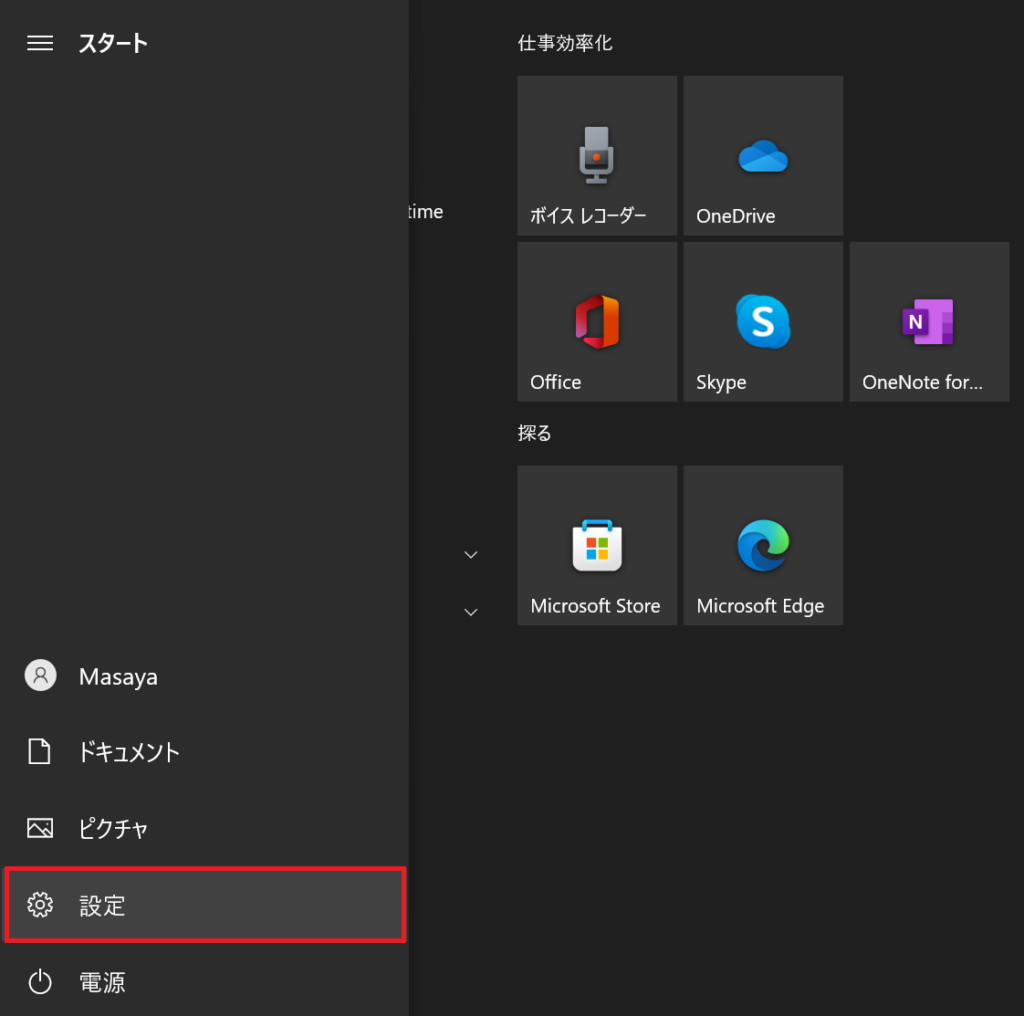
2.Windowsの設定が開いたら、「システム」を選択します。
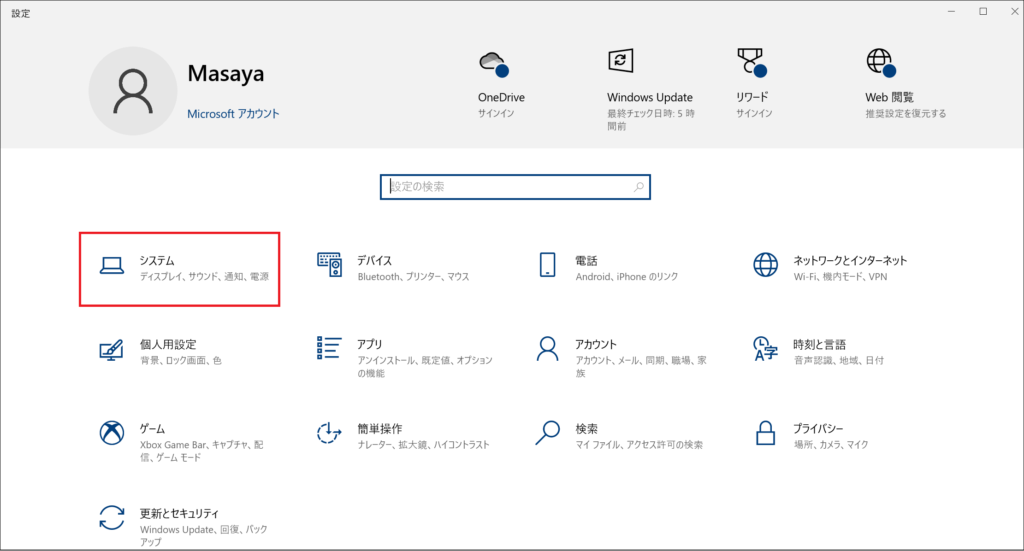
3.「記憶域」を選択します。
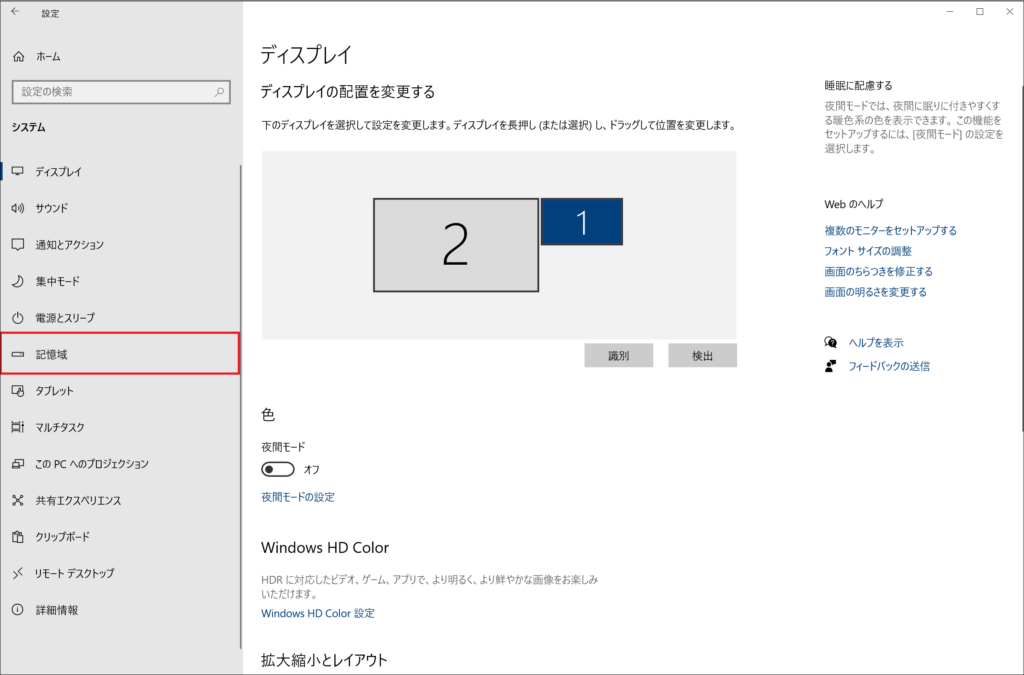
4.右ペインで、システムドライブの「一時ファイル」をクリックします。
※項目が見つからない場合は、「表示するカテゴリを増やす」を選択してください。
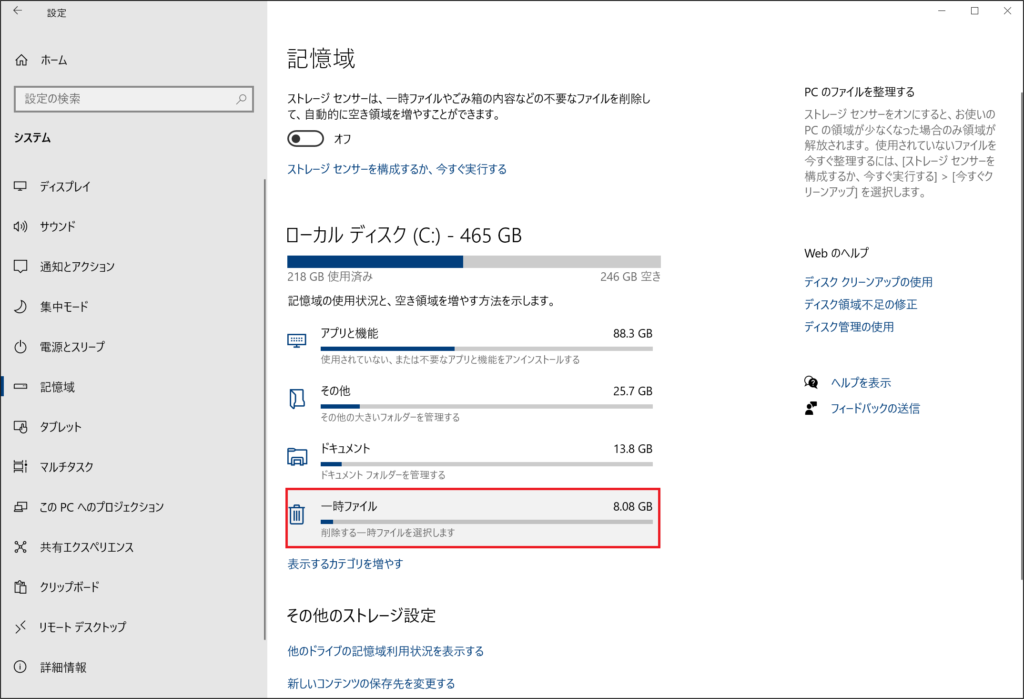
5.一時ファイルのスキャン完了後、「一時ファイル」と「Windows Updateのクリーンアップ」は既にチェック済みで、加えて、「配信の最適化ファイル」にチェックを入れて、その他のチェックは外して、上部の「ファイルの削除」を選択します。
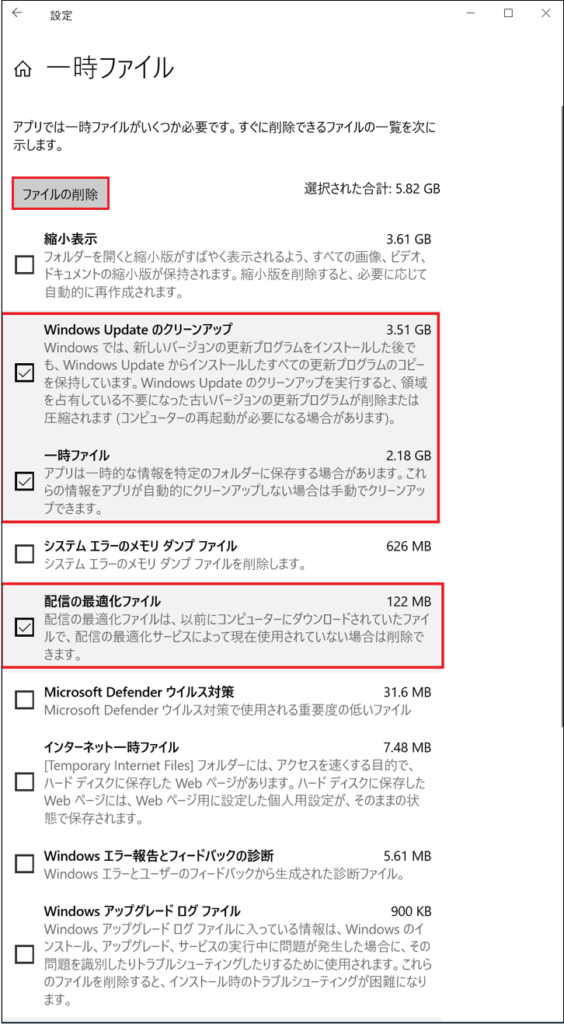
6.Windows Updateの一時ファイルの削除が開始しますので、しばらく待ちます。
削除データのサイズが大きい場合は、時間がかかります。
削除が完了したらウィンドウを閉じます。
7.Windows Updateを実施します。
4.Windows Updateのリセット
Windows Updateの一時ファイルを削除しても更新プログラムの確認が終わらない場合は、Windows Updateの関連サービスと関連ファイルのリセットをします。
Windows Updateの関連サービスの再起動と、関連ファイルの削除を行うには、次の手順で操作します。
- 左下にある検索窓にて、「cmd」を入力します。
- 検索結果から「コマンドプロンプト」の右ペインにて「管理者として実行」を選択します。
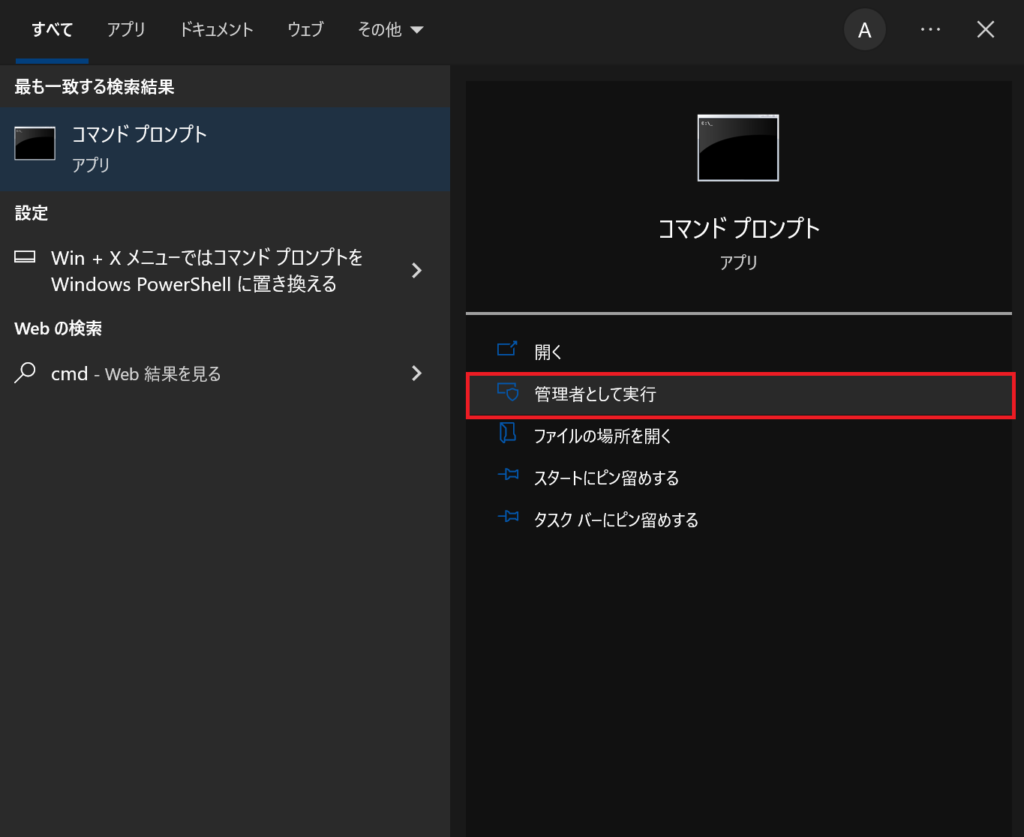
3.以下のコマンドを順番に入力してEnterキーで実行します。
net stop wuauserv net stop cryptSvc net stop bits net stop msiserver ren C:\Windows\SoftwareDistribution SoftwareDistribution.old ren C:\Windows\System32\catroot2 catroot2.old net start wuauserv net start cryptSvc net start bits net start msiserver
4.すべてのコマンドを実行できたら、PCを再起動後、Windows Updateを実行します。
5.セキュリティソフトの一時停止
サードパーティのセキュリティソフトを使用している場合は、セキュリティソフトがWindows Update関連の通信を遮断してしまい、更新プログラムの確認が終わらないことがあります。
そのため、サードパーティのセキュリティソフトを使用している場合は、機能を停止した状態でWindows Updateを実行してみてください。
セキュリティソフトの停止方法がメーカーによって異なりますが、タスクトレイで「セキュリティソフトのアイコン」を右クリックして停止できることが多いです。
メーカーにより、設定が違うので、メーカーに確認するか、サイトにて調査をお願いします。
セキュリティソフトを停止した状態で更新プログラムの確認が進む場合は、セキュリティソフトの設定でWindows Update関連の通信を監視対象から除外するか、停止した状態でWindows Updateを実行するようにしてください。
6.Windows Updateをリセットする
Windows Updateの一時ファイルを削除しても更新プログラムの確認が終わらない場合は、Windows Updateの関連サービスと関連ファイルのリセットを実施します。
Windows Updateの関連サービスの再起動と、関連ファイルの削除を行うには、次の手順で操作します。
- 左下にある検索窓にて、「cmd」を入力します。
- 検索結果から「コマンドプロンプト」の右ペインにて「管理者として実行」を選択します。
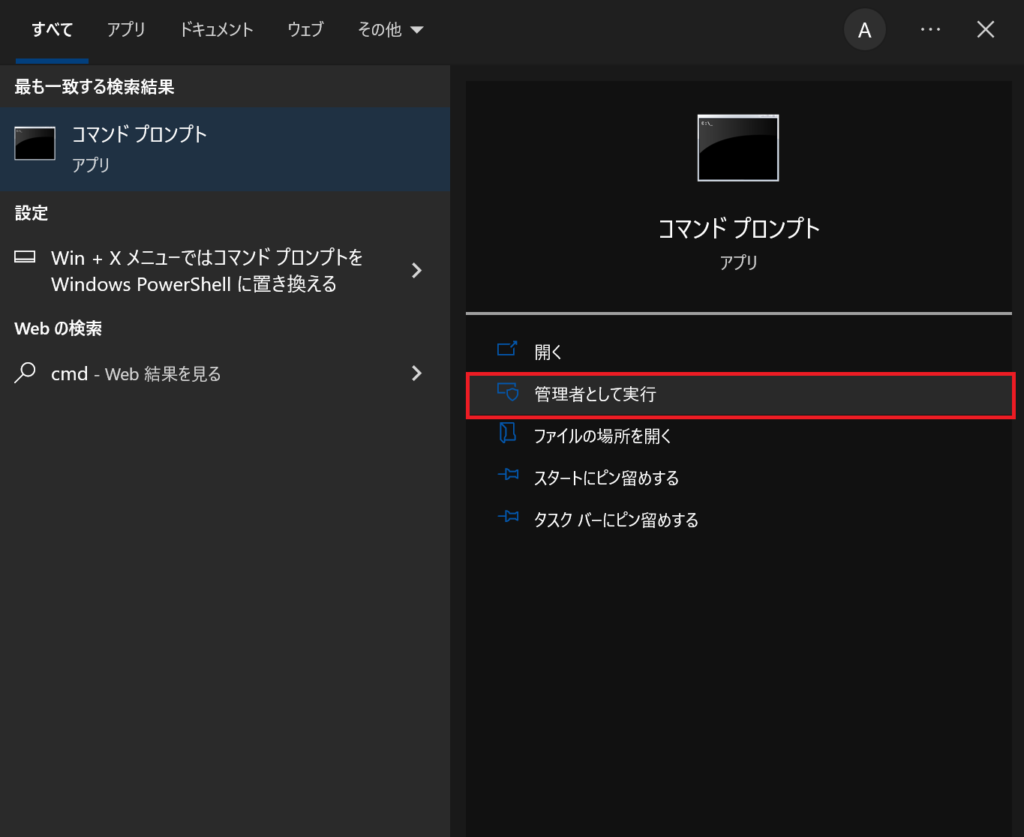
3.以下のコマンドを入力してEnterキーで実行します。
sfc /scannow
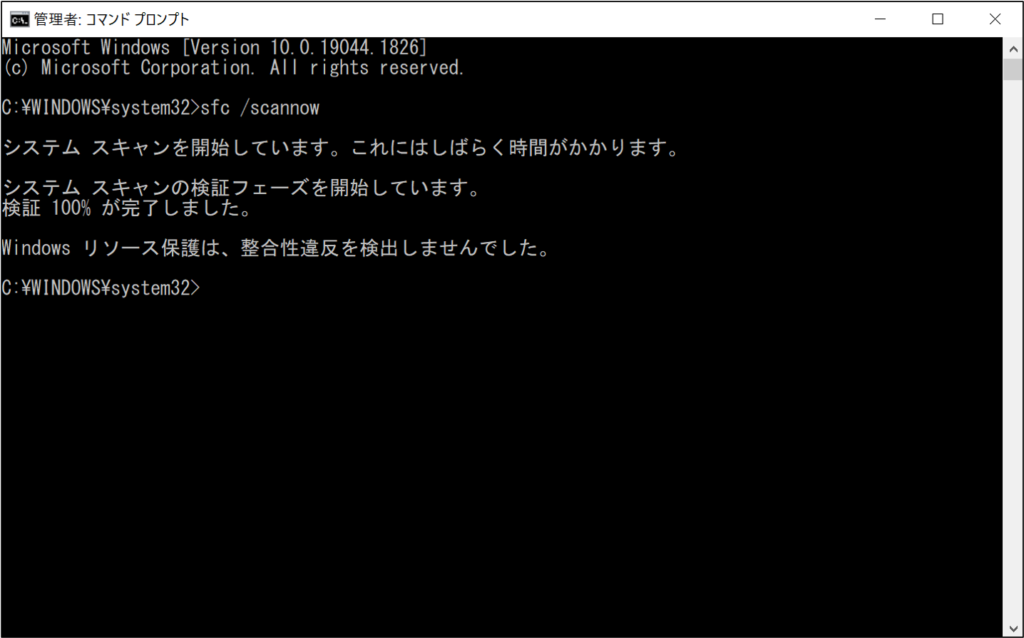
4.「検証100%が完了しました」と表示されたら、続いて以下のコマンドを実行します。
DISM.exe /Online /Cleanup-image /Restorehealth
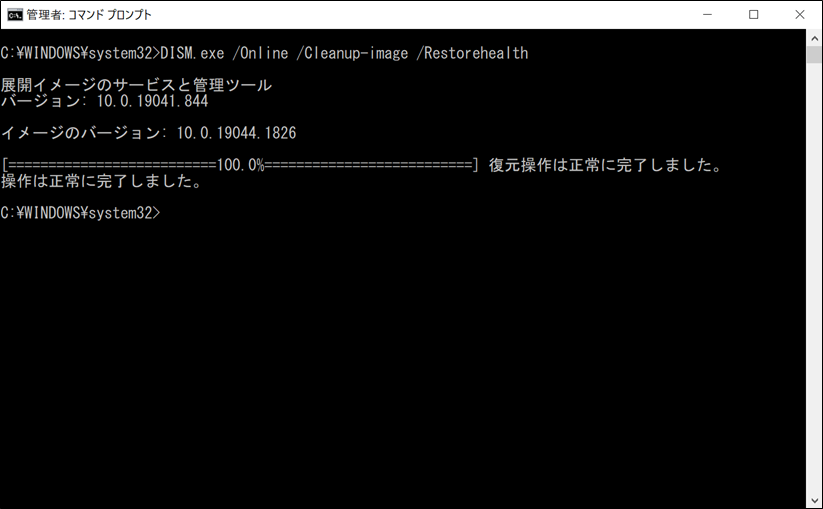
5.100%になったら修復処理は完了です。
コマンドプロンプトのウィンドウを閉じて、PCを再起動後、Windows Updateを実行します。