ボリュームシャドウコピー(VSS)について
※VSS(ボリュームシャドウコピー)は、Volume Shadow Copy Serviceの略称です。
作業中、Windowsで誤ってデータを削除したことあると思います。
(私は、かなりの頻度であります。)
そんな時には、ボリュームシャドウコピー機能を設定すれば削除したファイルを復元できます。
前提として、作成した時点のボリュームシャドウコピーが存在している場合は復元できます。
当然、存在しない場合は復元できませんので、ご留意ください。
どのような機能なのかというと、Windows OS にてボリュームシャドウコピー (ある時点の整合性の取れた状態でのデータのコピー) を作成するためのサービスです。
また、ボリュームシャドウコピーはスナップショットとも呼ばれます。
ただし、ボリュームシャドウコピーを有効化をしても、Windowのデフォルト設定では、ユーザーの都合の良い時間にボリュームシャドウコピーの作成ができないので、タスクスケジューラー機能を利用した手順を記載します。
ボリュームシャドウコピーの設定
- 「ファイル名を指定して実行」を開くので、「Windowsキー + R」を押します。
- テキストボックスに、「control」と入力して、OKを押します。
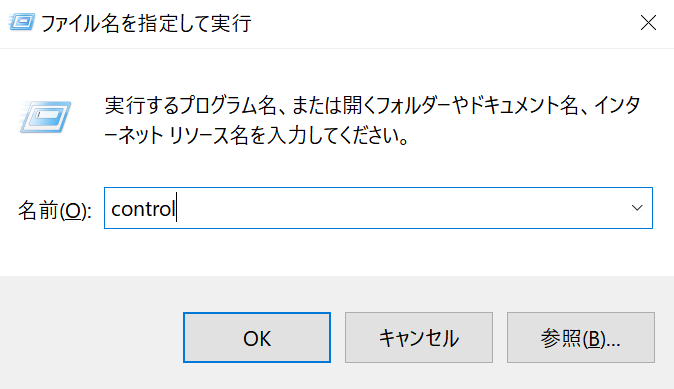
3. コントロールパネル内の「システムとセキュリティ」→「システム」を選択し「詳細情報」画面を表示します。
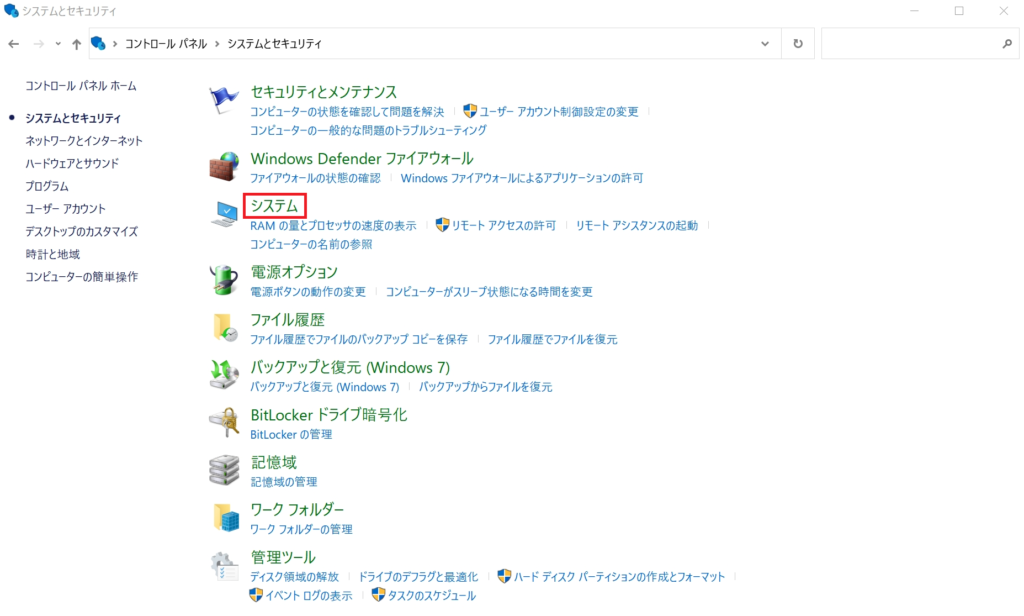
4. 画面右上の「システムの保護」を選択します。
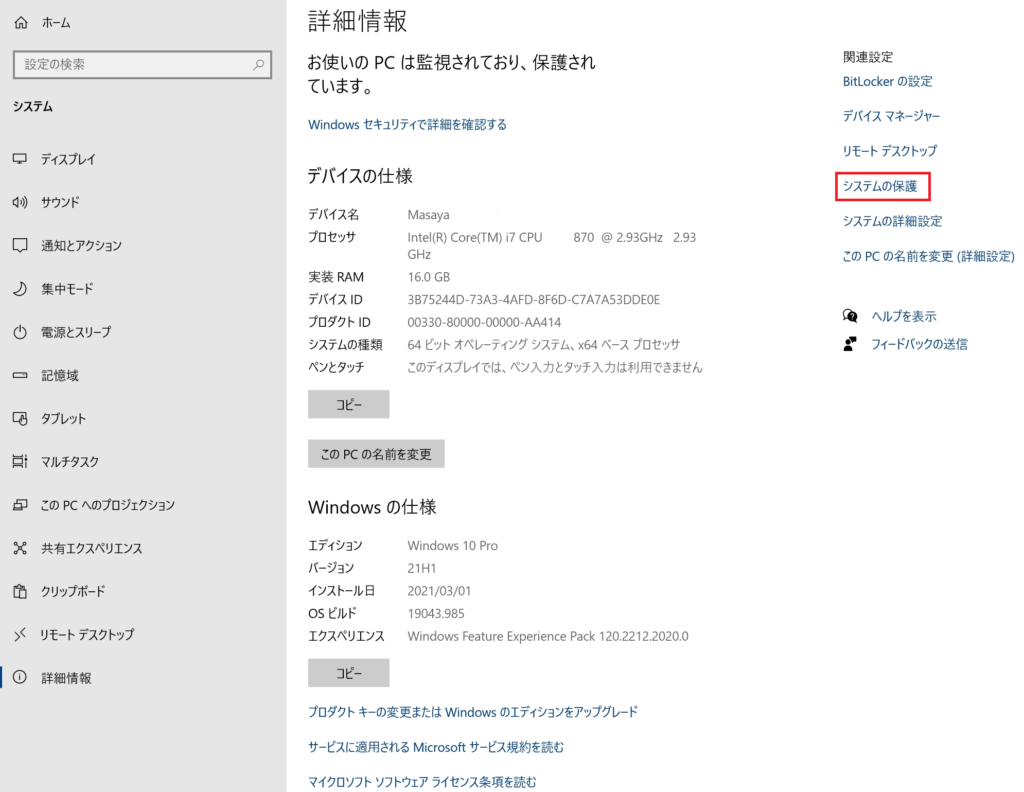
5. 「保護設定」にて、「シャドウコピーを使用するドライブ」を選択します。
Cドライブを選択します。
6. 「構成」を押します。
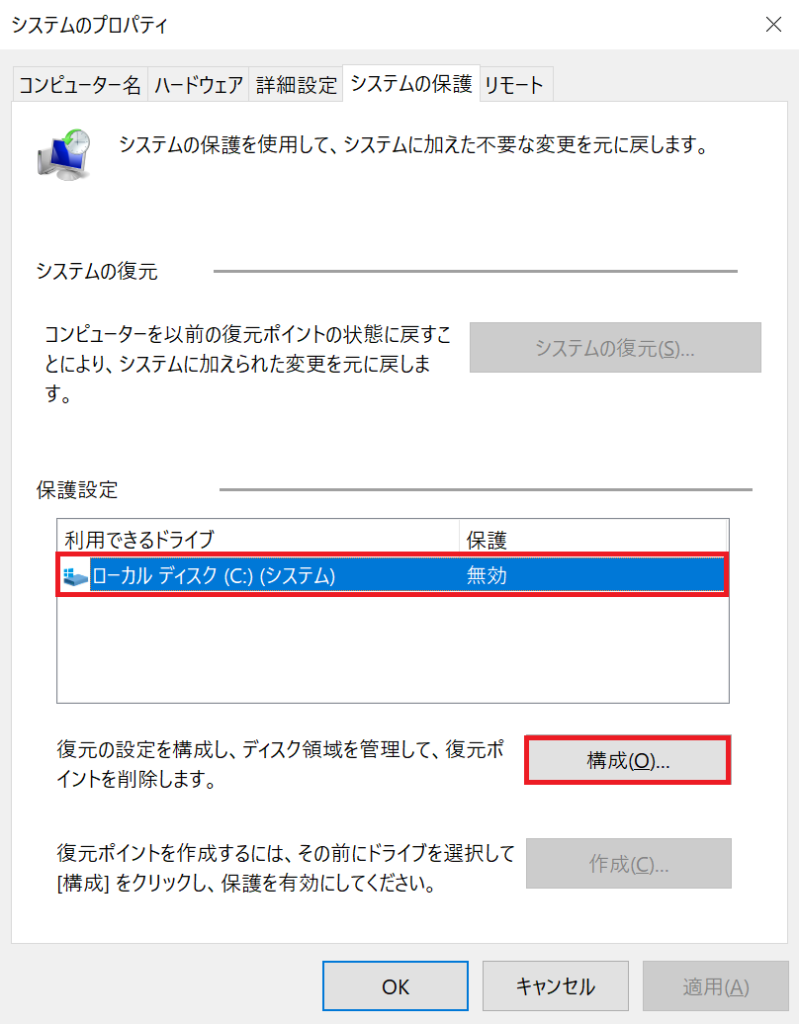
7. 設定の復元にて、システムの保護を有効・無効にするの選択がありますが、
強制的にタスクスケジューラー機能を利用して、ボリュームシャドウコピーを作成させるので
こちらの設定はどちらでもよいです。
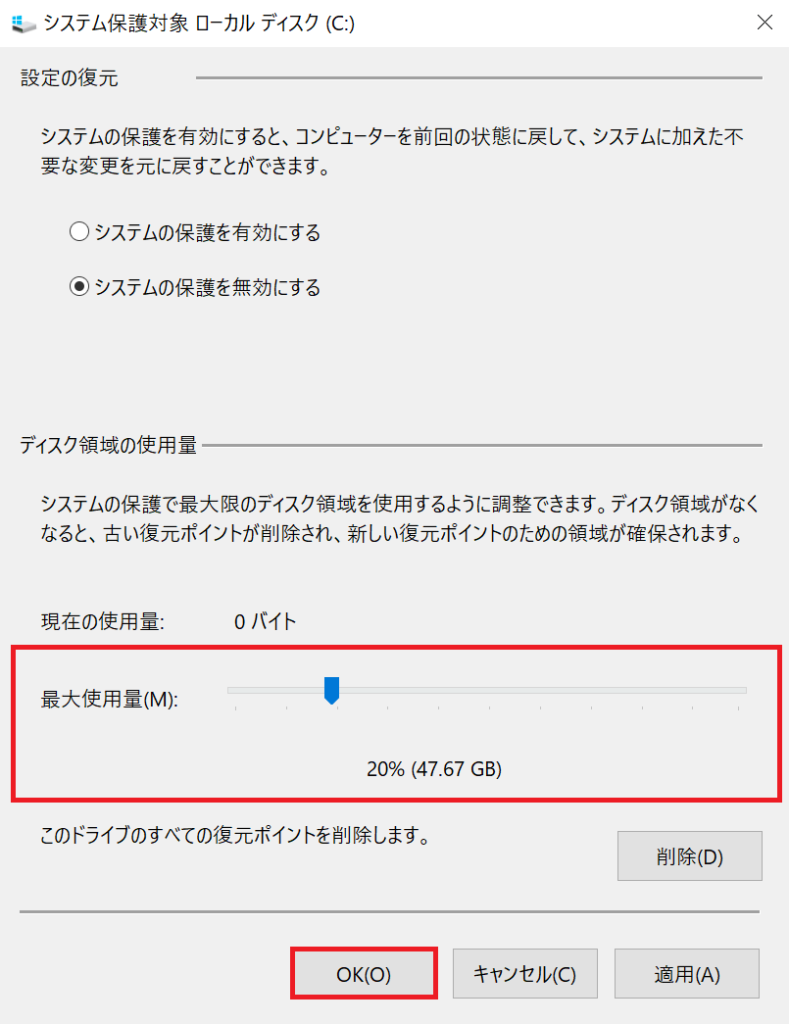
8. ディスク領域の使用量にて、許容できるボリュームシャドウコピーの最大使用量を設定します。
ここでは、20%(47.67GB)にします。
ディスク領域の使用量の確認方法
上記で設定した、ディスク領域の使用量を確認したい場合は、以下の通りです。
1.「Windowsキー」を押して、リストにて、「Windows PowerShell」フォルダを選択します。
2. アプリケーションの「Windows PowerShell」を選択後、右クリック→「管理者として実行する」を選択します。

3. ユーザーアカウント制御にて、「このアプリがデバイスに変更を加えることを許可しますか?」
と表示されるので、「はい」を選択します。
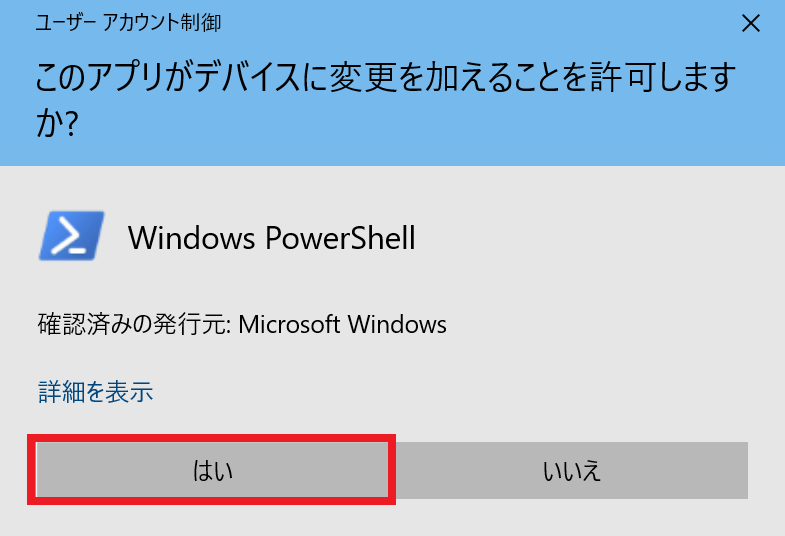
4. 管理者権限にて、Windows PowerShell が起動しますので、以下のコマンドを入力します。
vssadmin list shadowstorage
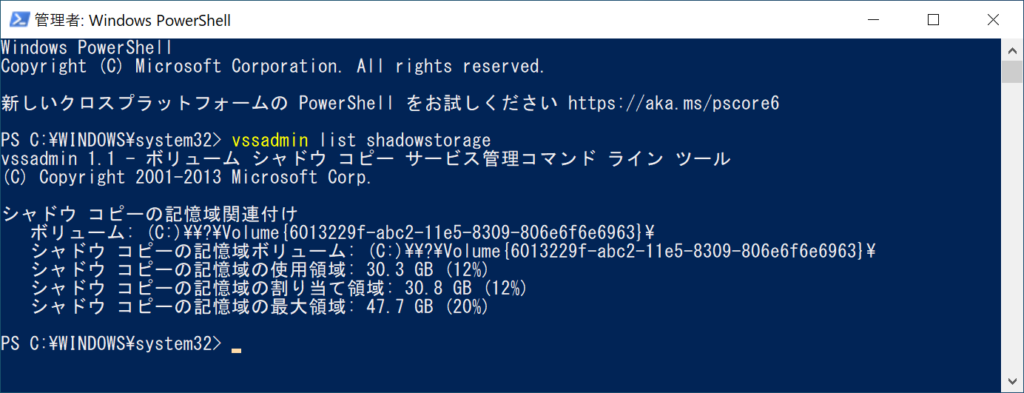
このコマンドを実行することで、シャドウコピーの現在のデータ使用状況やデータサイズの上限値(ディスク領域の使用量)を確認できます。
タスクスケジューラーの設定
- 「ファイル名を指定して実行」を開くので、「Windowsキー + R」を押します。
- テキストボックスに、「taskschd.msc」と入力して、OKを押します。
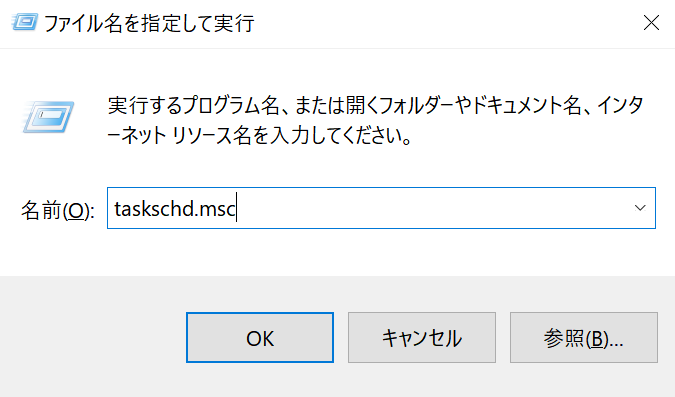
3. 「操作」→「タスクの作成」を選択します。
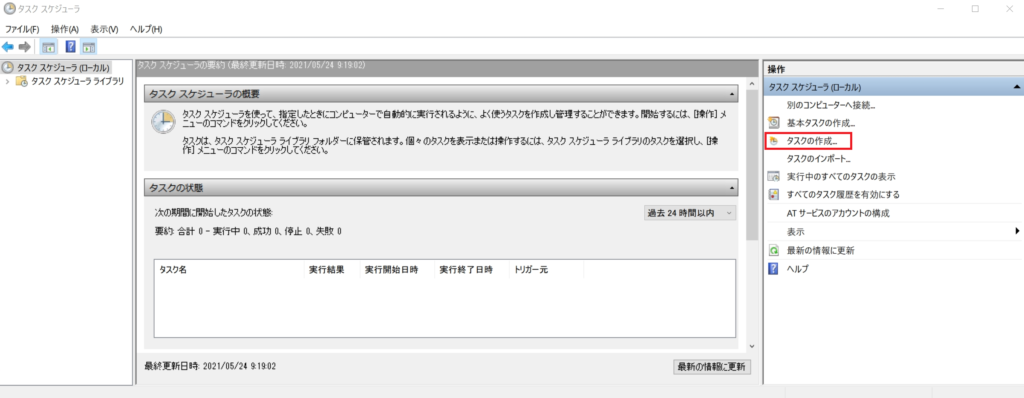
タスクスケジューラー「全般」タブの設定
- 名前:分かりやすい名前を設定してください。
ここでは、VSSにします。 - セキュリティオプション:[ユーザーがログオンしているかどうかに関わらず実行する]を選択します。
※Windowsにログオンしてなくても起動していれば、実行されるようになります。 - [最上位の特権で実行する]にチェックを入れます。
※実行権限の問題で処理によって動作しないこともあるので選択します。 - 構成:[Windows10]を選択します。
※実行環境に合わせて「Windows10」に設定します。 - 「トリガー」タブを選択します。
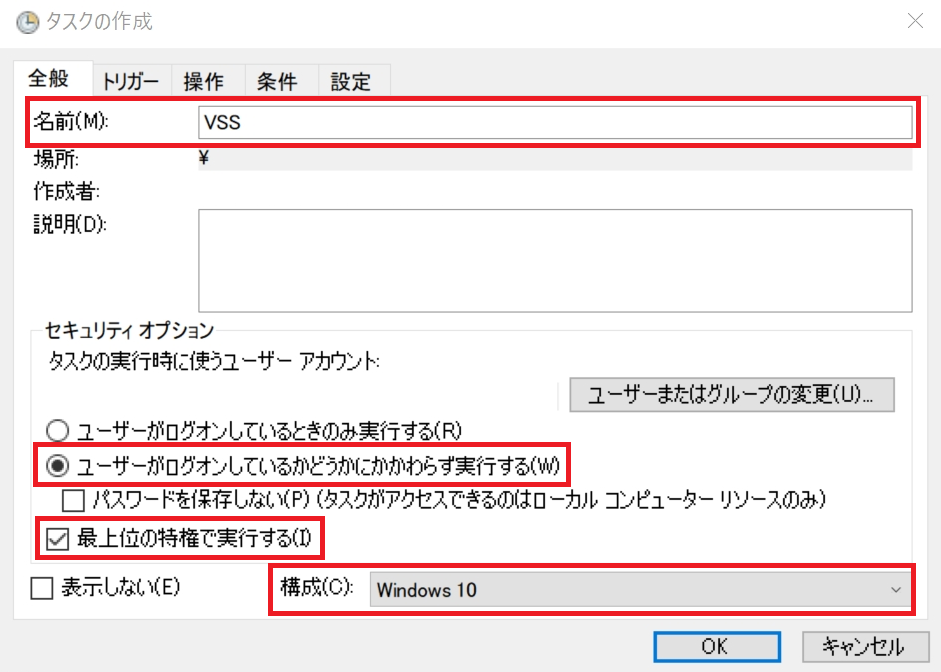
タスクスケジューラー「トリガー」タブの設定
- 画面下部の「新規」を押し「新しいトリガー」画面を表示させます。
※日時の設定は任意に設定してください。 - 「設定」-「毎日」を選択します。
- 「開始」:YYYYMMDD、HH:MM:SSを設定します。
こちらでは、2022/04/22-23:00:00で設定をします。 - 「OK」を押します。
ここで指定した時刻は、開始日以降、毎日この指定した時刻になると自動的に処理が実行されるようになります。
一日一回の実行でも支障は無いと思いますが、一日の間に更新したファイルなども可能な限り消失したくはない場合は、「トリガー」を複数登録することをお勧めします。
例えば、朝9時に実行、昼の12時に実行、夕方の18時に実行というように三つの「トリガー」を登録しておくことで複数の時間帯でボリュームシャドウコピーが保存されてデータの保護が強化できます。
但し、ボリュームシャドーコピーを保存しておくためのデータ容量は増えてしまいますので、ドライブ容量を考慮にいれて設定をしましょう。
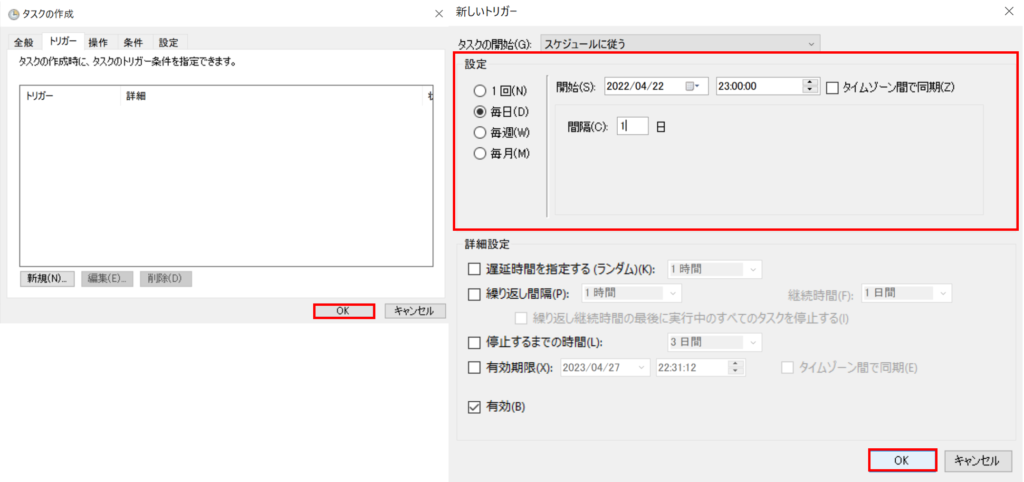
タスクスケジューラー「操作」タブの設定
- 画面下部の「新規」を押し「新しい操作」画面を表示させます。
- プログラム/スクリプト:「C:\Windows\System32\wbem\WMIC.exe」を入力、もしくは、コピー&ペーストします。
※「WMIC.exe」とはWMI (Windows Management Instrumentation)を操作するためのコマンドラインツールです。 - 引数の追加:「shadowcopy call create volume=C:\」を、入力、もしくは、コピー&ペーストします。
※この引数を「WMIC.exe」に渡すことでCドライブに対してシャドウコピーを作成します。
※C:\において、Cドライブ以外の場合は、ドライブ文字を適宜変更してください。
例えば、Eドライブの場合は、E:\になります。 - 「OK」を押します。
- タスクの作成の「OK」を押すと、パスワード入力画面になりますので、ご自分のログインパスワードを入力して、「OK」を押します。
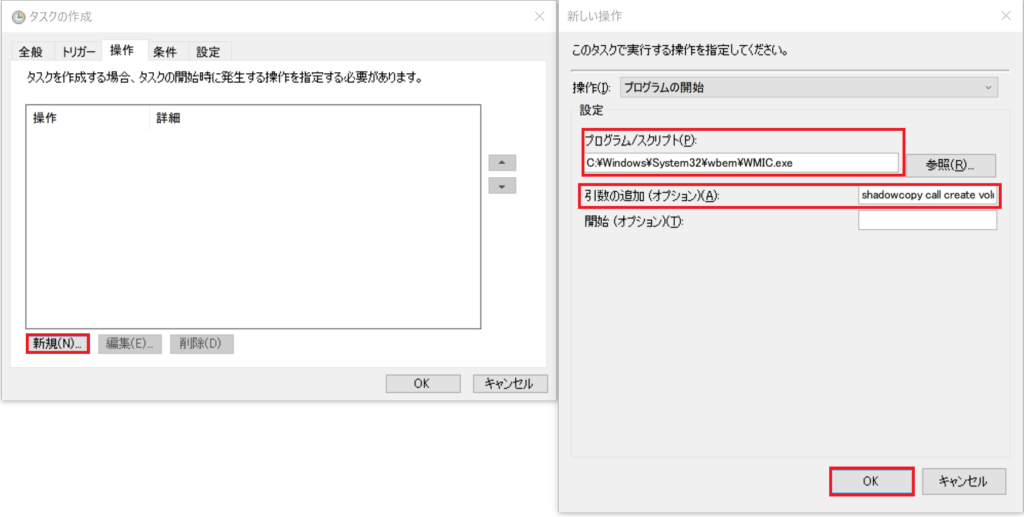
ボリュームシャドウコピーの設定動画
ボリュームシャドウコピーの設定とタスクスケジューラーの登録についての動画を作成しました。
※再生すると、音がでますので、ご留意ください。
ボリュームシャドウコピーからデータを復元する手順
- 対象のフォルダを選択→右クリック→「以前のバージョンの復元」を選択します。
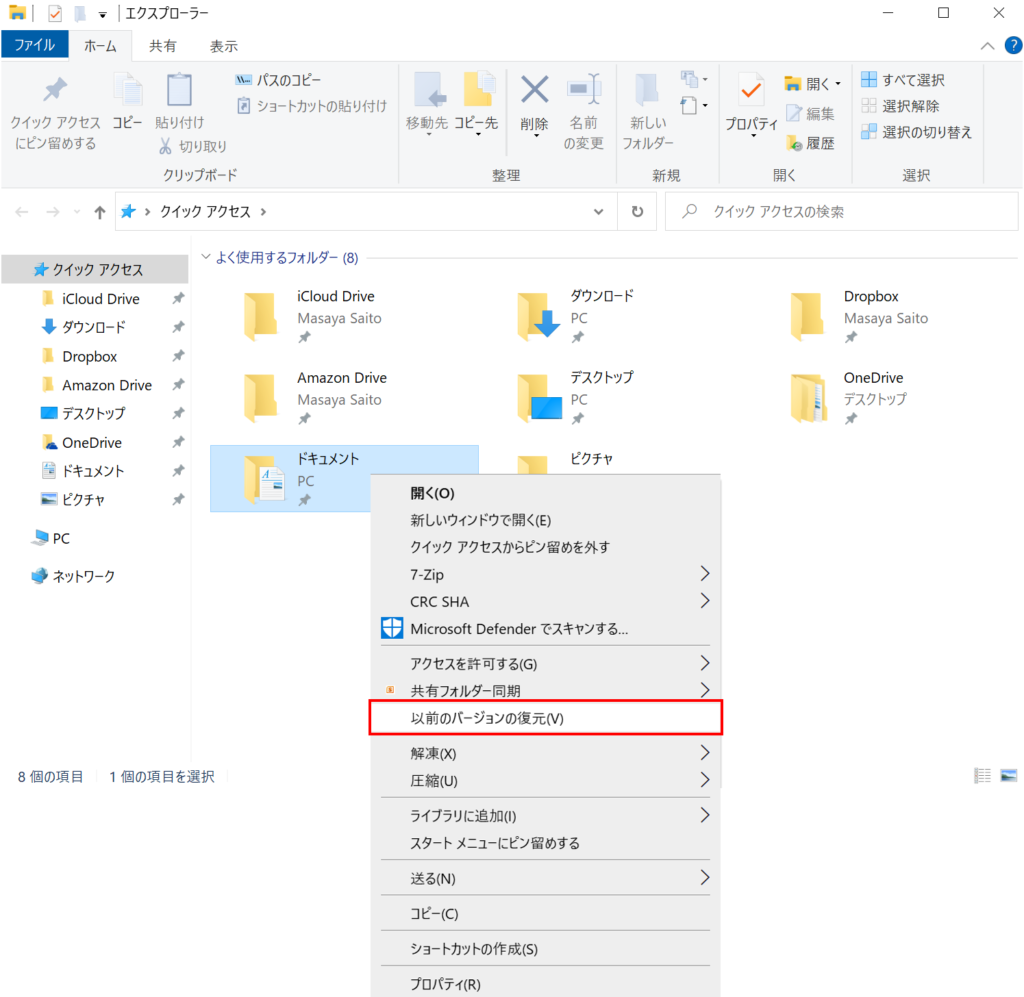
- 「フォルダのバージョン」にて、復元したい日時の履歴を選択し、ウィンドウ下部の「開く」を押下すると、新しいウィンドウでフォルダが表示されます。
「フォルダのバージョン」には、これまでボリュームシャドウコピーを取得した履歴が時系列で並びます。
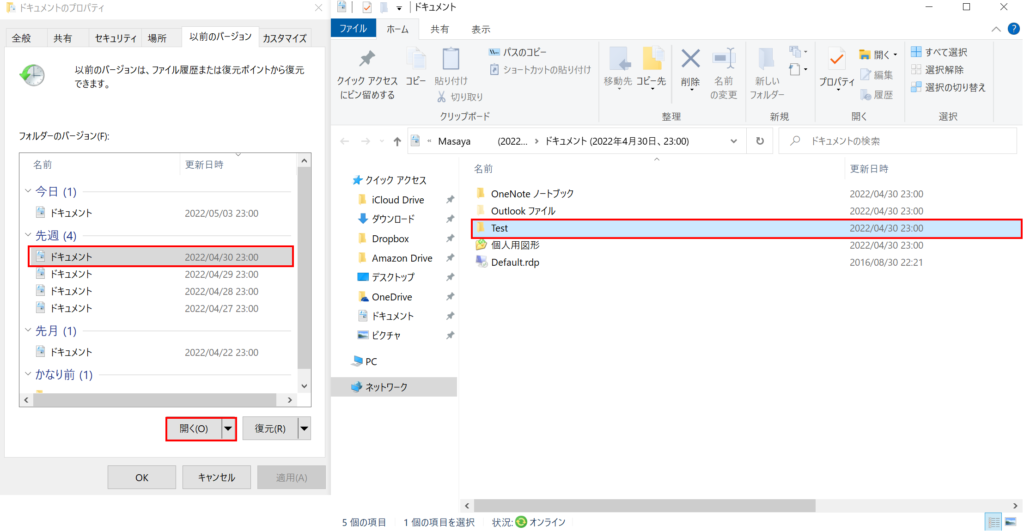
- このフォルダ内に復元したいファイルをコピーして、デスクトップに貼り付けしてあげれば復元は完了です。
ボリュームシャドウコピーの復元動画
ボリュームシャドウコピーの復元についての動画を作成しました。
※再生すると、音がでますので、ご留意ください。
こちらも、Windows10のお役に立つ記事を記載しております。
お手すきの際にご覧いただければ励みになります!!






