Windows リモートデスクトップについて
Windows PCを遠隔操作できる機能です。
ここでは、遠隔操作の対象となるパソコンを「ホスト」と呼び、アクセス元となるデバイスを「ゲスト」と呼びます。
リモート デスクトップを使うと、ホストのファイルやアプリケーションもゲストで操作できます。
リモート デスクトップは、自宅内の複数のPCに接続したい場合や社内で自席のPCに社内の離れた場所から操作したい場合に利用されます。
初期設定では、リモート デスクトップ の接続は許可されていませんので、使用したい場合は、設定が必要です。
Microsoft Windows は、Remote Desktop Protocol(RDP)というプロトコルを用い、TCPポート番号「3389」を使用し接続を許可してます。
Windows10リモートデスクトップの設定できるエディションについて
- Windows 10 Pro
- Windows 10 Enterprise
- Windows 10 Education
以上が対応エディションになります。Windows 10 Homeは使用できませんので、アップグレードする必要があります。
Windows10のエディションの確認
- Windowsキー+Rを押下します。ファイル名を指定して実行が開きます。
- テキストボックスに、「winver」を入力して、「OK」を選択します。
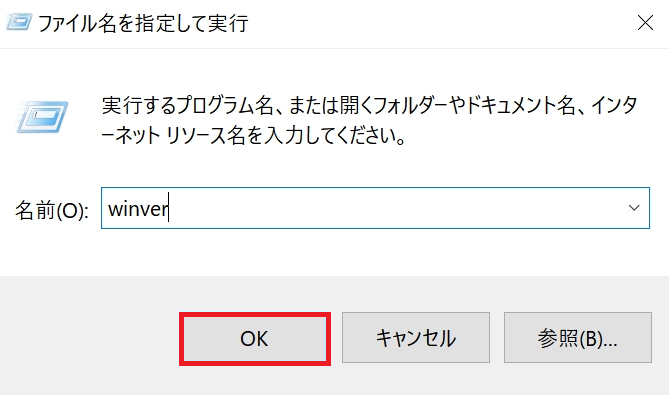
エディションがWindows 10 Proだということが確認できました。
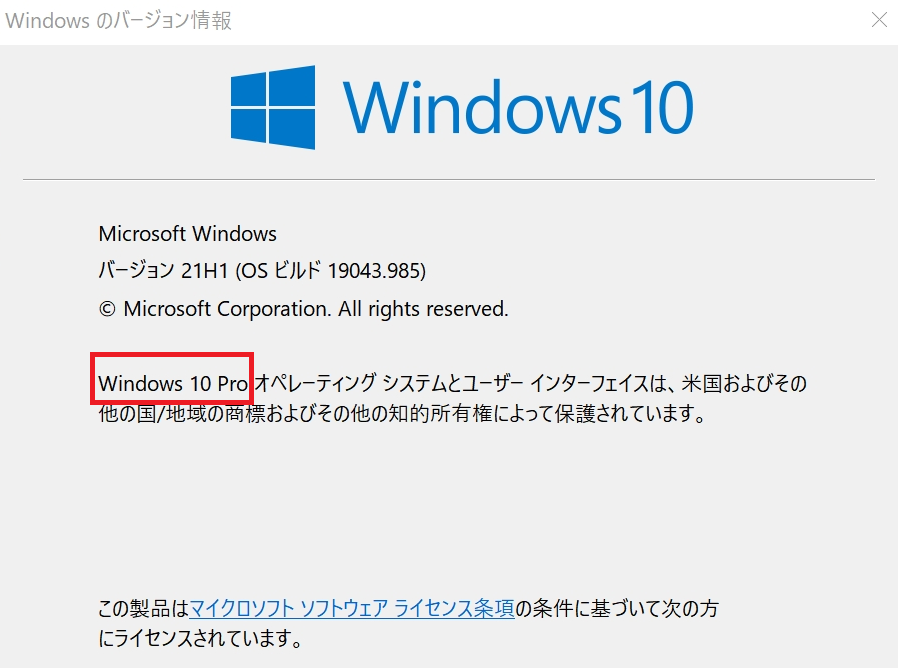
NIC(ネットワークインタフェースカード)の設定
リモートデスクトップを利用するには、NIC設定は必須ですので、設定します。
※既に設定している場合は省略してください。
- Windowsキー+Rを押下します。ファイル名を指定して実行が開きます。
- テキストボックスに、「ncpa.cpl」を入力して、「OK」を選択します。
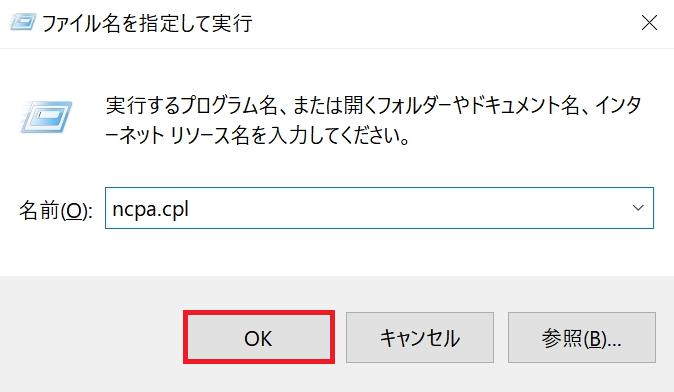
- 「NIC (ネットワークインターフェースカード)」を選択し、右クリック→「プロパティ」を選択する。
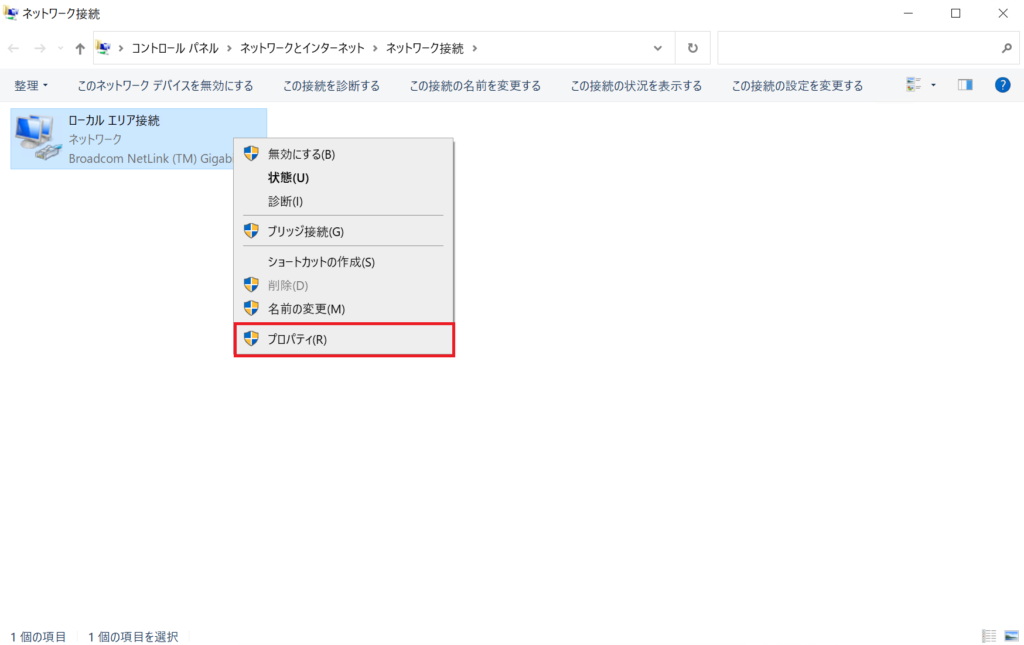
- 「インターネットプロトコルバージョン4」を選択し、「プロパティ」を選択します。
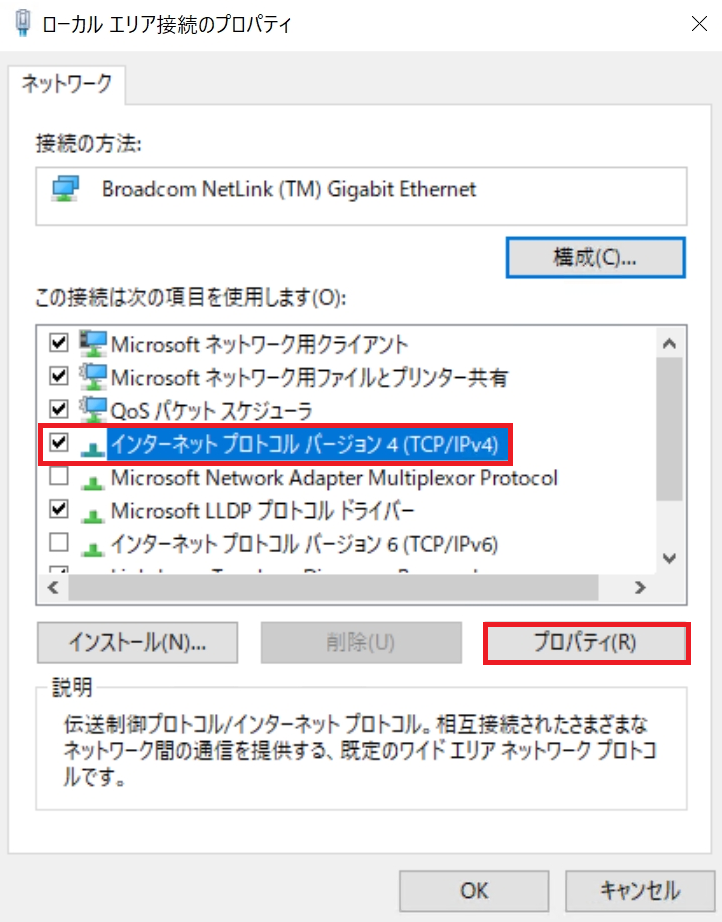
「次のIPアドレスを使う」を選択します。
※NIC設定はご自分の環境を確認して設定してください。
以下の項目を入力します。
IPアドレス:192.168.0.55
サブネットマスク:255.255.255.0
デフォルトゲートウェイ:192.168.0.1
優先DNSサーバ:8.8.8.8
代替DNSサーバ:8.8.4.4
「OK」を選択します。
「イーサネット」の状態で「閉じる」を選択します。
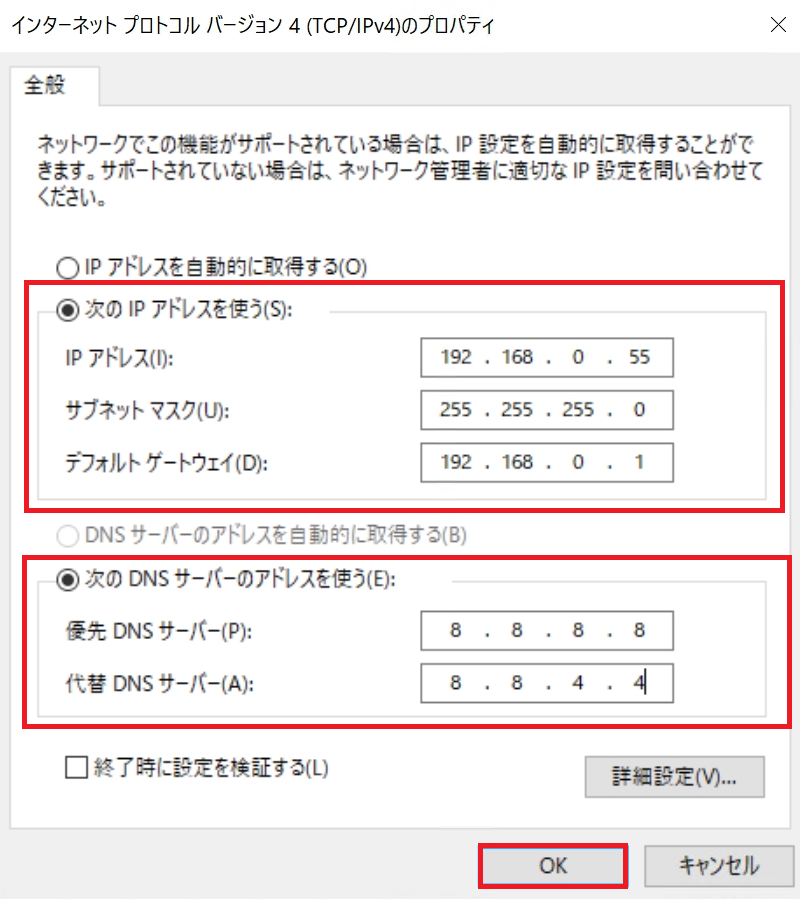
リモートデスクトップの設定
- Windowsキー+Rを押下します。ファイル名を指定して実行が開きます。
- テキストボックスに、「contorl」を入力して、「OK」を選択します。
- 「コントロールパネル」→「システムとセキュリティ」を選択します。
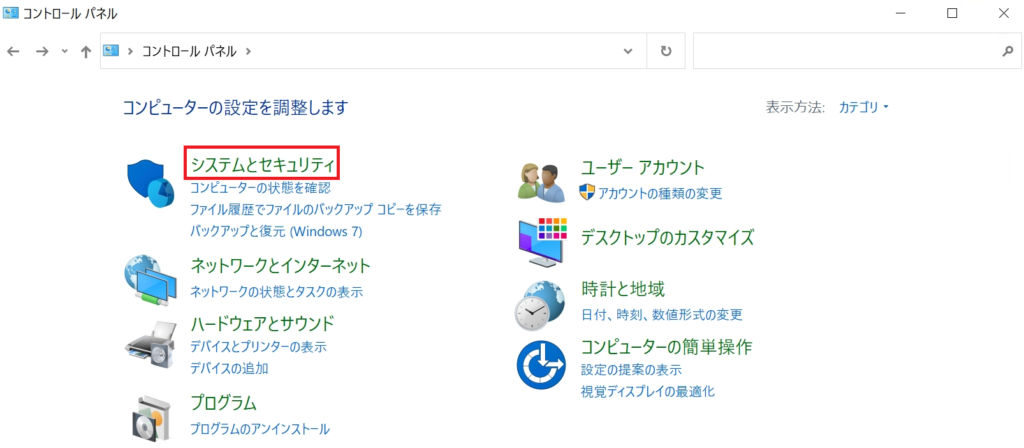
- 「リモートアクセスの許可」を選択します。
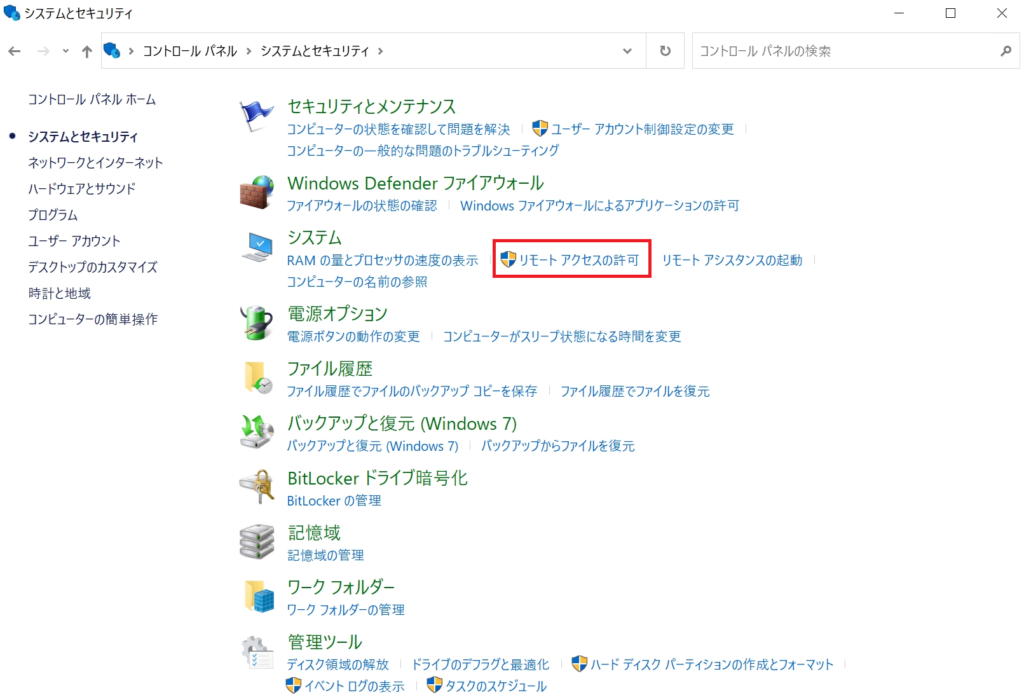
- 「このコンピュータへのリモートアシスタンス接続を許可する」は、外部からリモートしてホストの操作する設定でセキュリティ上問題があるので、使用しない場合は、外しおきます。
- 「このコンピュータへのリモート接続を許可する」を選択します。
- 「ネットワークレベル認証でリモートデスクトップを実行しているコンピュータからのみ接続を許可する(推奨)」にチェックを入れます。
- 「OK」を選択します。開いているWindowsメニューを閉じます。
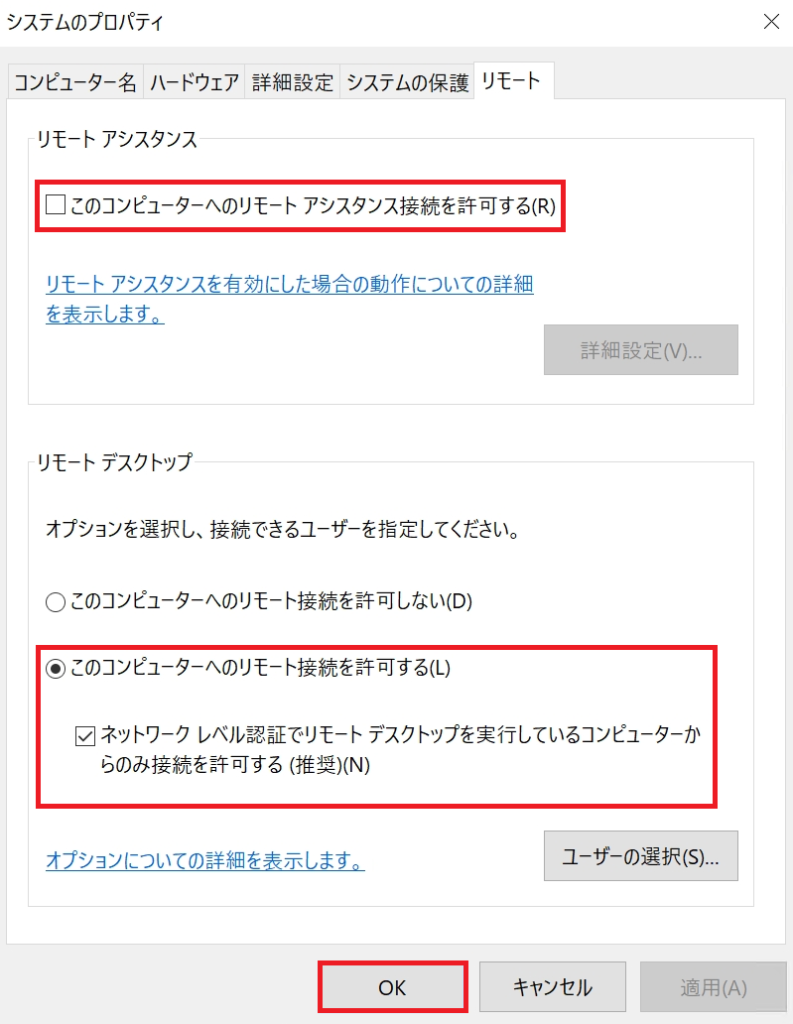
ゲストからホストへリモートデスクトップ接続を実施
ホストの設定が完了しましたので、ゲストからホストに接続をしてみます。
- Windowsキー+Rを押下します。ファイル名を指定して実行が開きます。
- テキストボックスに、「mstsc」を入力して、「OK」を選択します。
リモートデスクトップ接続画面が表示されます。
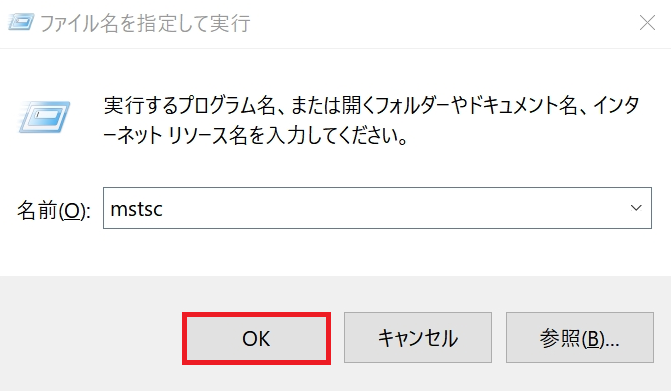
- コンピュータ:ホストのIPアドレスを入力し、「接続」を選択します。
- 「資格情報を入力してください」が表示されます。
接続するホストのアカウント名とパスワードを入力します。 - 資格情報を再度、表示させたくない場合は、このアカウントを記録するにチェックを入れます。
「OK」を選択します。
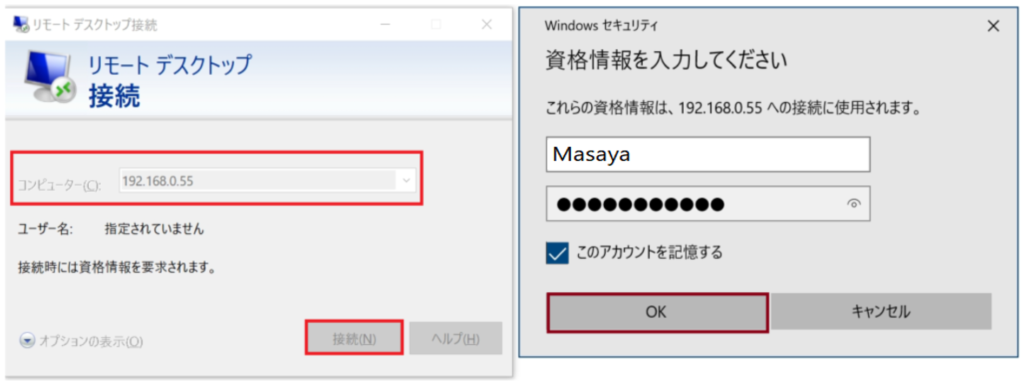
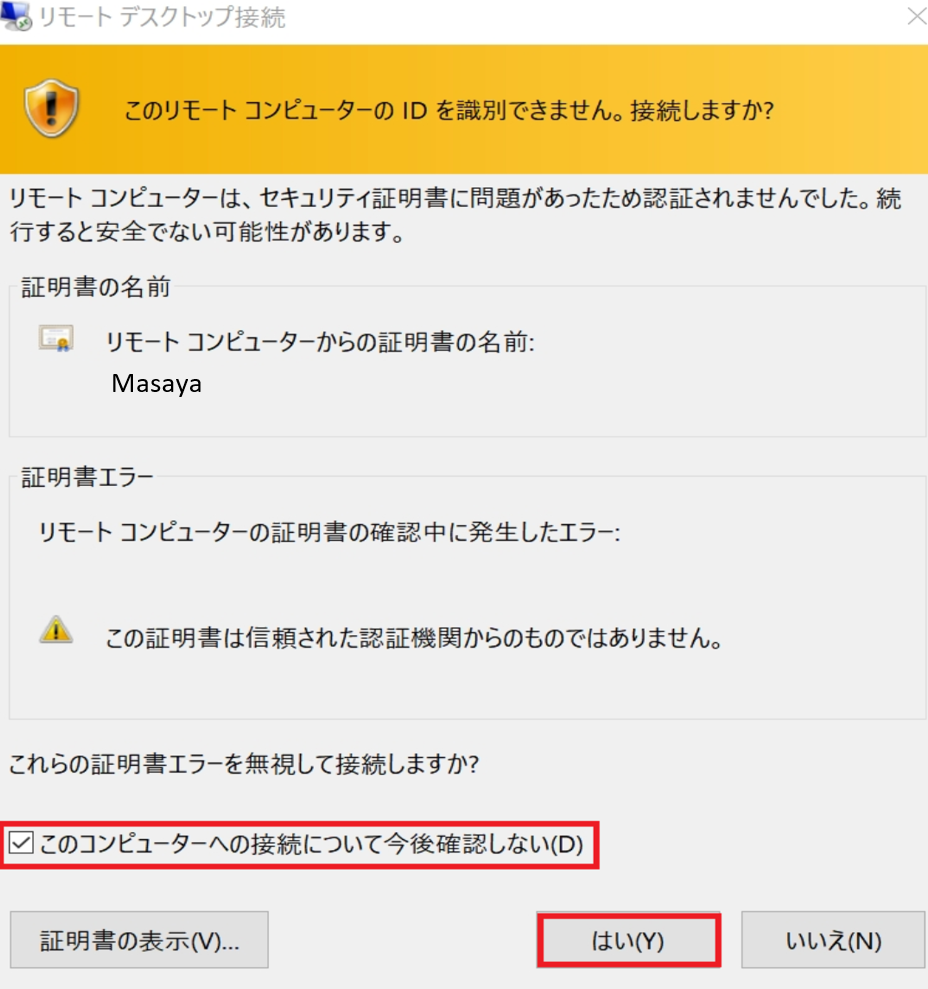
- 「このリモートコンピュータのIDを識別できません。接続しますか?」にて、再度、表示させたくない場合は、「このコンピュータへの接続について今後確認しない」をチェックして、「はい」を選択します。
- ゲストからホストに接続ができました。
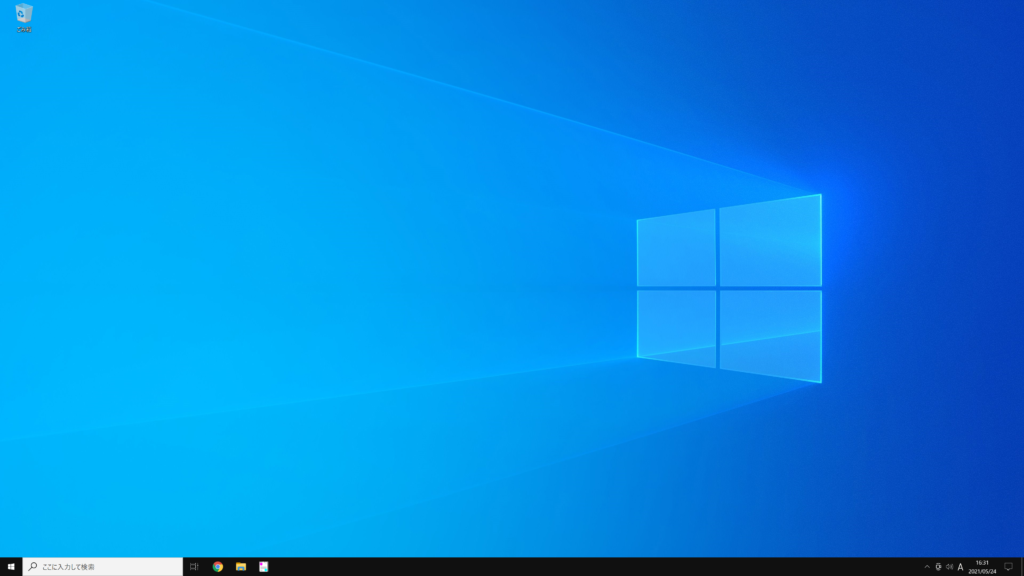
リモートデスクトップ接続できない場合の対処方法
Windowsの再起動やアップデート後の再起動に、リモートデスクトップ接続できなくなる現象があります。その場合は、ファイアウォールの設定を確認してみましょう。
- Windowsキー+Rを押下します。ファイル名を指定して実行が開きます。
- テキストボックスに、「firewall.cpl」を入力して、「OK」を選択します。
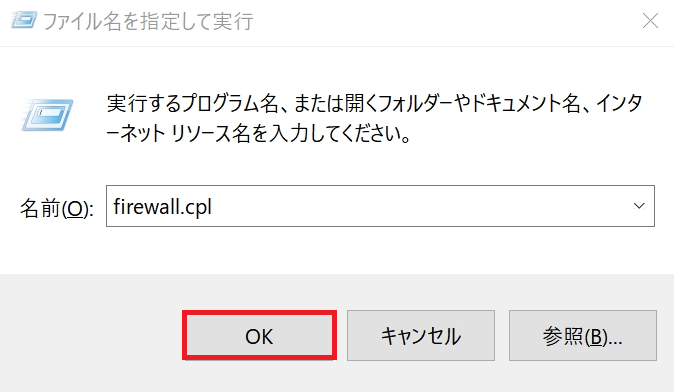
- 「Windows Defender ファイアウォールを介したアプリまたは接続を許可」選択します。
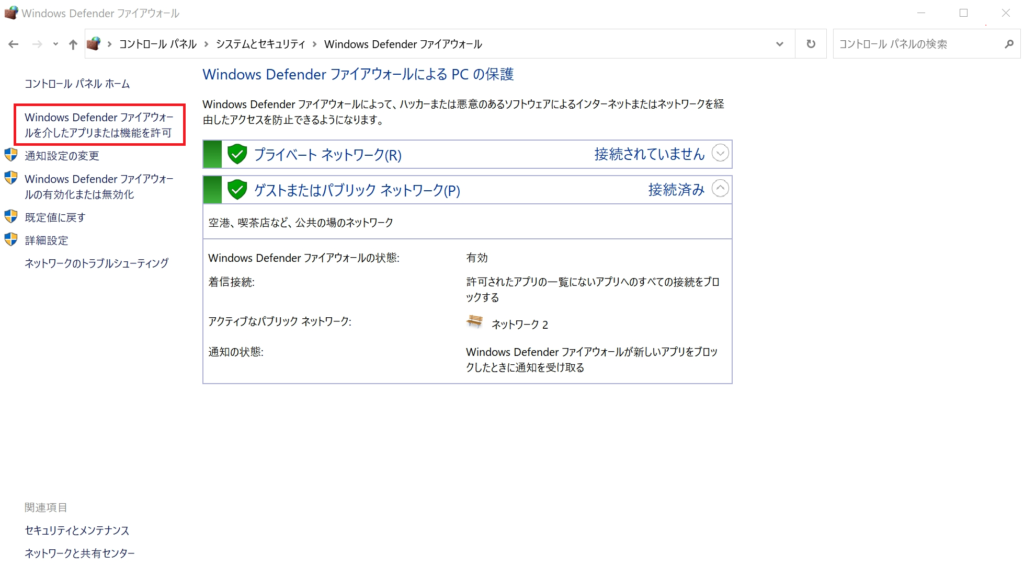
- 「許可されたおよび機能」にて、「リモートデスクトップ」を確認します。
- プライベートとパブリックに両方ともチェックが入っているかを確認します。
入っていない場合は、チェックを入れて、「設定の変更」→「OK」を選択します。
これで、接続できない原因は解消されます。




