Robocopyのバッチファイルを作成したので、タスクスケジューラに登録して運用をしていきたいと思います。
Robocopyコマンドの書式やオプションについては、以下の記事を参考にしてください。
Robocopyバッチファイル作成については、以下の記事を参考にしてください。
タスクスケジューラの設定
タスクスケジューラの表示
- Windowsキー+Rを押下します。ファイル名を指定して実行が開きます。
- テキストボックスに、「taskschd.msc」を入力して、「OK」を選択します。
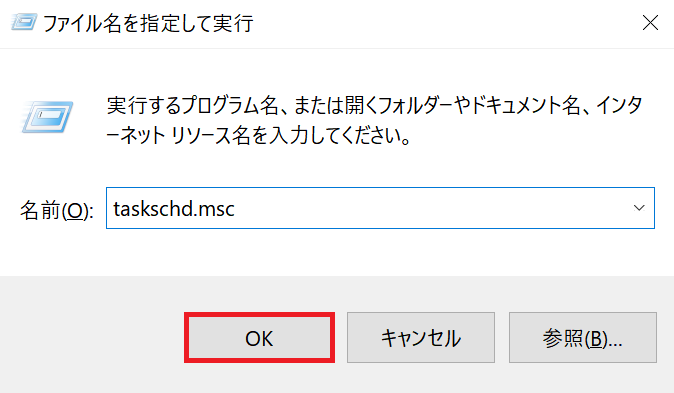
タスクの作成
「操作」→「タスクの作成」を選択します。
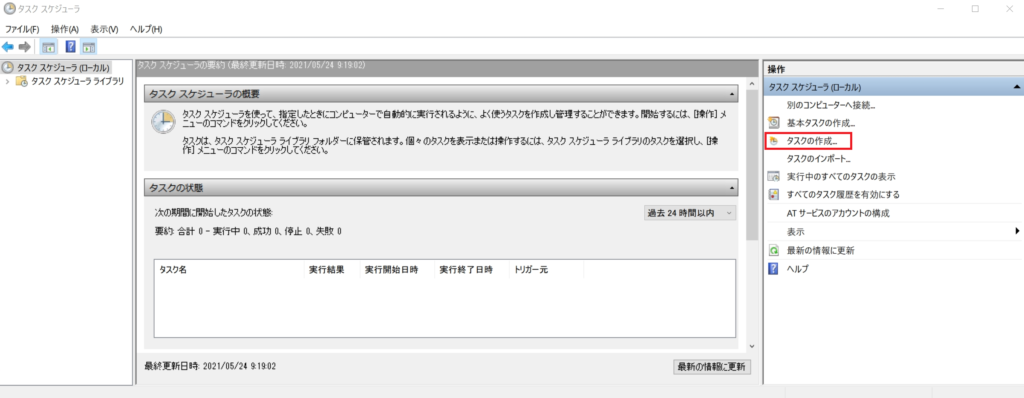
タスクスケジューラー「全般」タブの設定
- 名前:わかりやすい名前を設定してください。
- セキュリティオプション:[ユーザーがログオンしているかどうかに関わらず実行する]を選択します。
※Windowsにログオンしてなくても起動していれば、実行されるようになります。 - [最上位の特権で実行する]にチェックを入れます。
※実行権限の問題で処理によって動作しないこともあるので選択します。 - 構成:[Windows10]を選択します。
※実行環境に合わせて「Windows10」に設定します。 - 「トリガー」タブを選択します。
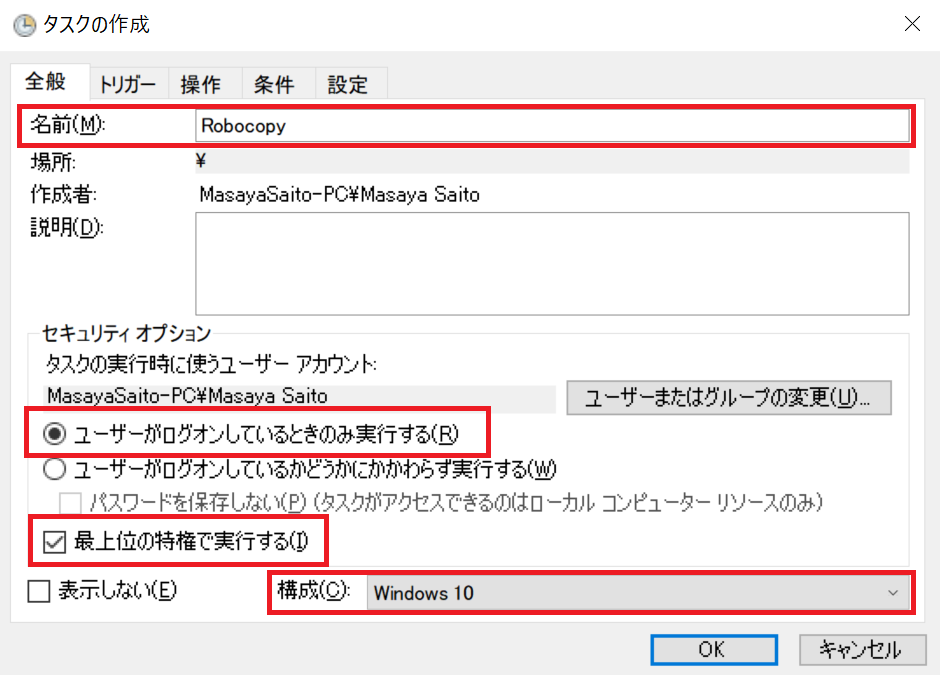
タスクスケジューラー「トリガー」タブの設定
- 画面下部の「新規」を押下し「新しいトリガー」画面を表示させます。
※日時の設定は任意に設定してください。 - 「設定」-「毎日」を選択します。
- 「開始」:YYYYMMDD、HH:MM:SSを設定します。
こちらでは、2022/04/22-23:00:00で設定をします。 - 「OK」を選択します。
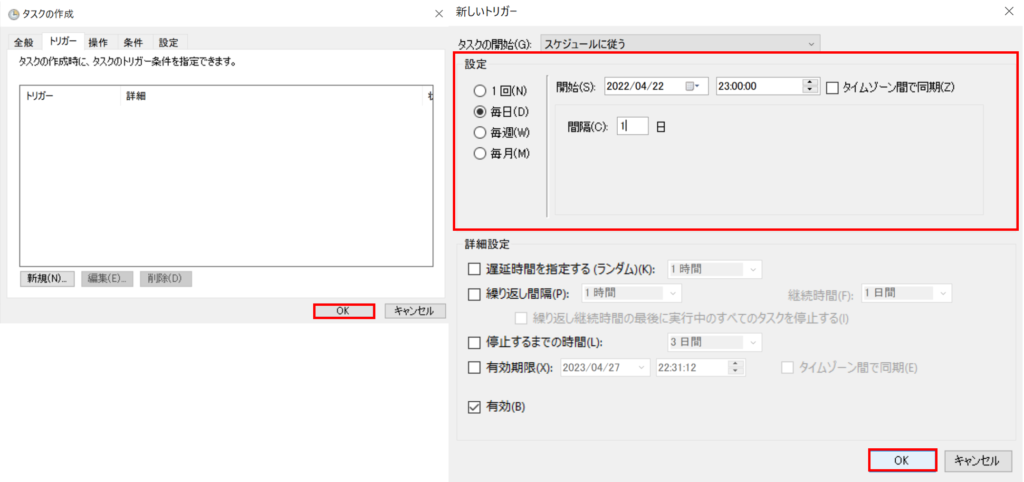
ここで指定した時刻は、開始日以降、毎日この指定した時刻になると自動的に処理が実行されるようになります。
タスクスケジューラー「操作」タブの設定
- 画面下部の「新規」を押下し「新しい操作」画面を表示させます。
- プログラム/スクリプト:「参照」を選択して、所定のバッチを選択します。
- 「OK」を選択します。
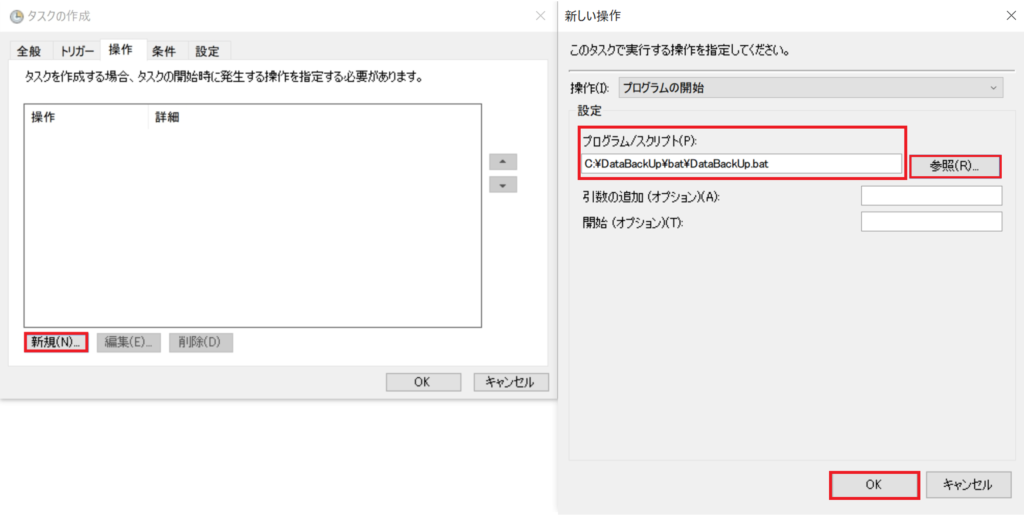
これで、毎日23:00にRobocopyのバッチファイルが起動します。




