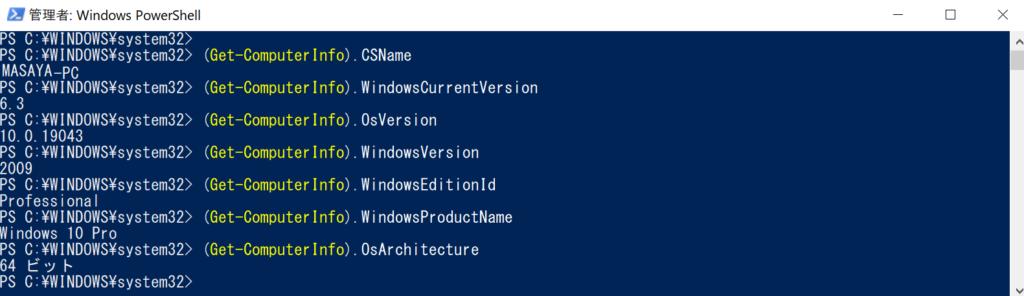従業員が使用しているコンピューター名、OSバージョン、エディションやビット数などの詳細な情報を確認したい場合があるかと思います。
コマンドプロンプトのコマンドにて、winverでも、詳細な情報が取得できますが、不足している情報があれば、PowerShellで補ったほうが効率的です。
※『winver』コマンドの実態は、『C:\Windows\System32\winver.exe』というパスに保存されている実行ファイルです。
今回は、PowerShellを使用したコンピューターの詳細情報の取得するコマンドレットを紹介します。
確認時のOSは、Windows10 21H1になります。
Get-ComputerInfo
PowerShellを使ってコンピューターに関する各種情報を取得する方法は、Get-ComputerInfoコマンドレットを実行するだけで、コンピューターに関する各種情報が一覧形式で出力されるからです。
具体的には、Get-ComputerInfo コマンドレットを実行することで以下のような結果文字列が取得できます。※実行結果の文字列はとても長いため、一部を抜粋して表記してます。
コマンド例
Get-ComputerInfo
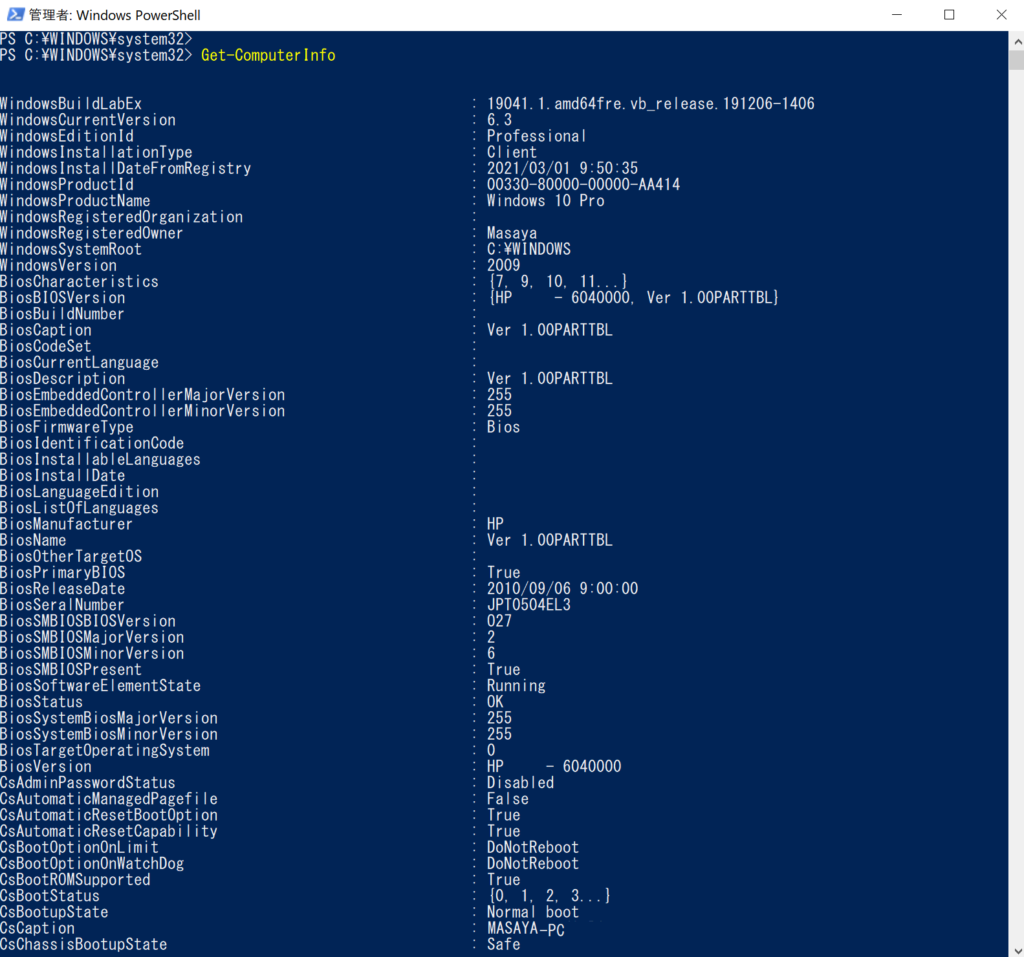
Get-ComputerInfoから個別に必要な情報を取得する
PowerShellのGet-ComputerInfo コマンドレットで取得できる情報は、とてもたくさんあります。
その中でもコンピューターの必要であろう代表的な情報の取得方法をいくつかご紹介いたします。
コマンドは、(Get-ComputerInfo).{取得したい情報}となります。
動作としては、Get-ComputerInfoを呼び出して、その中から、取得したい情報を表示させるので、表示されるまで、若干時間がかかります。
コンピューター名を取得する方法
(Get-ComputerInfo).CSName
Windowsのカレントバージョンを取得する方法
(Get-ComputerInfo).WindowsCurrentVersion
Windowsのビルド番号を取得する方法
(Get-ComputerInfo).OsVersion
Windowsのバージョンを取得する方法
(Get-ComputerInfo).WindowsCurrentVersion
Windowsのエディションを取得する方法
(Get-ComputerInfo).WindowsEditionId
Windows Product Nameを取得する方法
(Get-ComputerInfo).WindowsProductName
Windowsのアーキテクチャーのビット数を取得する方法
(Get-ComputerInfo).OsArchitecture
各種情報のコマンドまとめ
WindowsのPowerShellにコピー&ペーストすれば、取得できます。
(Get-ComputerInfo).CSName (Get-ComputerInfo).WindowsCurrentVersion (Get-ComputerInfo).OsVersion (Get-ComputerInfo).WindowsVersion (Get-ComputerInfo).WindowsEditionId (Get-ComputerInfo).WindowsProductName (Get-ComputerInfo).OsArchitecture