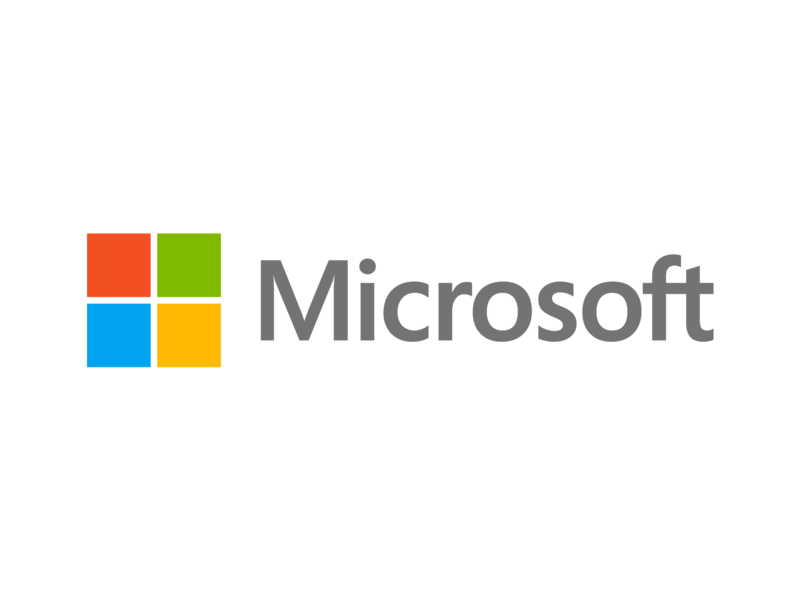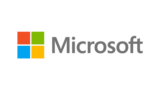Windowsでは、一般的にインターネット接続にて、Windows Updateで更新プログラムのインストールを行ないます。
セキュリティ要件が厳格に定められている企業では、いわゆる、閉域網にて、インターネット接続をせずに、Windowsパソコンを使用する場合があるかと思います。
例えば、社内のファイルサーバやイントラネットには接続できるが、ブラウザを使用して、インターネットのサイト、Yahoo! や Googleには、接続できない環境です。
その場合には、インターネット接続が許可している環境にて、手動で必要なセキュリティパッチをダウンロードをして適用します。
この説明では更新プログラムの入手先 、ダウンロード方法、手動インストール方法を説明します。
Microsoft Security Response Center
Microsoft Security Response Centerは、月例でセキュリティ更新プログラムを展開してます。
対象のOSにて、脆弱性があり緊急的に対処が必要なセキュリティ更新プログラムが優先的に記載してますので、確認しておきましょう。
例えば、2022 年 8 月のセキュリティ更新プログラム一覧のWindows10にて、関連するサポート技術情報またはサポートの Web ページの「5016616」がセキュリティパッチをダウンロードするための必要な番号になります。
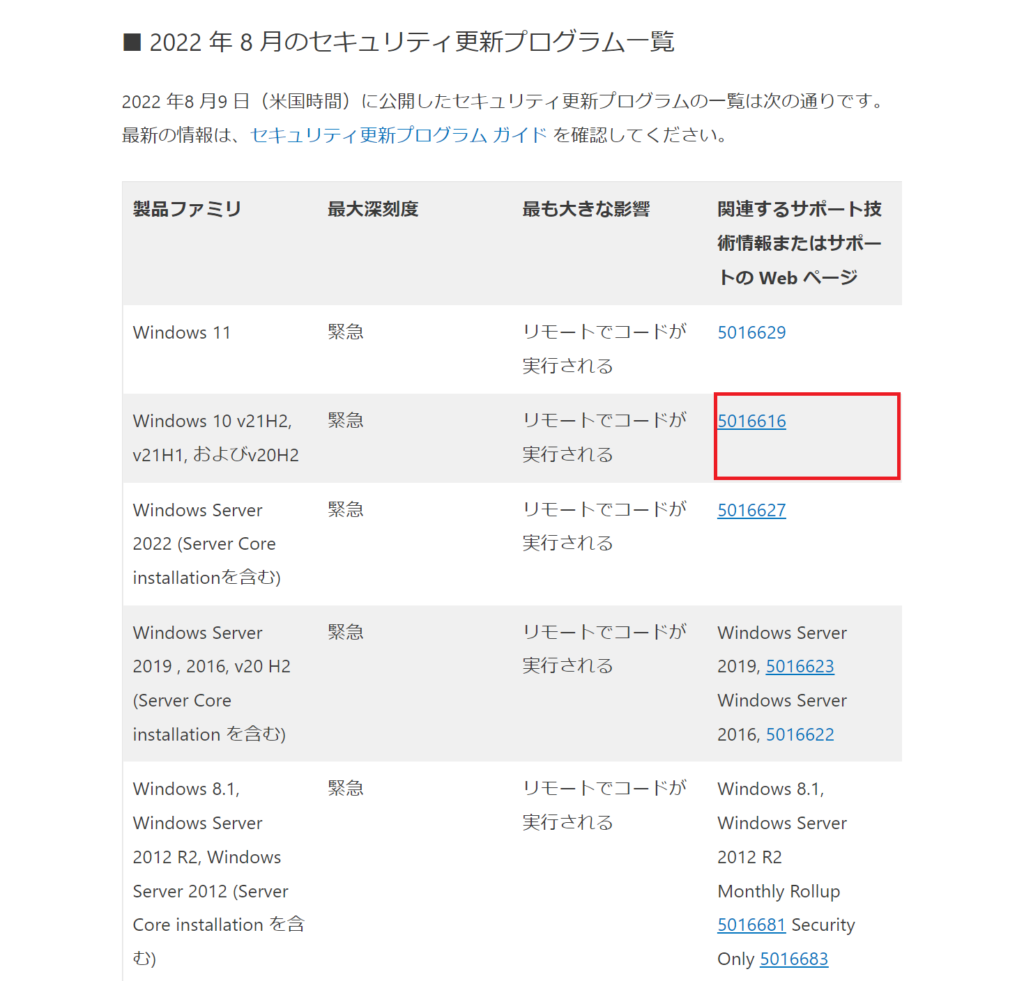
Microsoft Update カタログ
Microsoft Update カタログには、現在サポートされているすべてのオペレーティングシステム用の更新プログラムが用意されています。
Windows Update 更新プログラムのダウンロード
1.Microsoft Update カタログをブラウザで開きます。
ここでは、Google Chromeを使用してます。
2.画面右側の検索バー入力欄にダウンロードを行いたい更新プログラムの番号を入力し「検索」を選択します。例として「5016616」をダウンロードします。
頭にKBという、サポート技術情報番号の識別子が付与される場合があります。
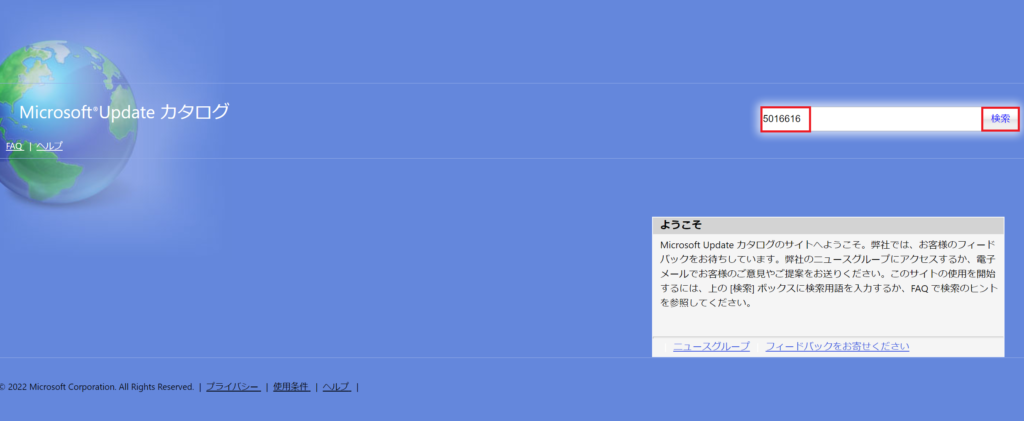
3.検索結果に更新プログラムが表示されるので入手したい更新プログラムを「ダウンロード」ボタンを選択します。
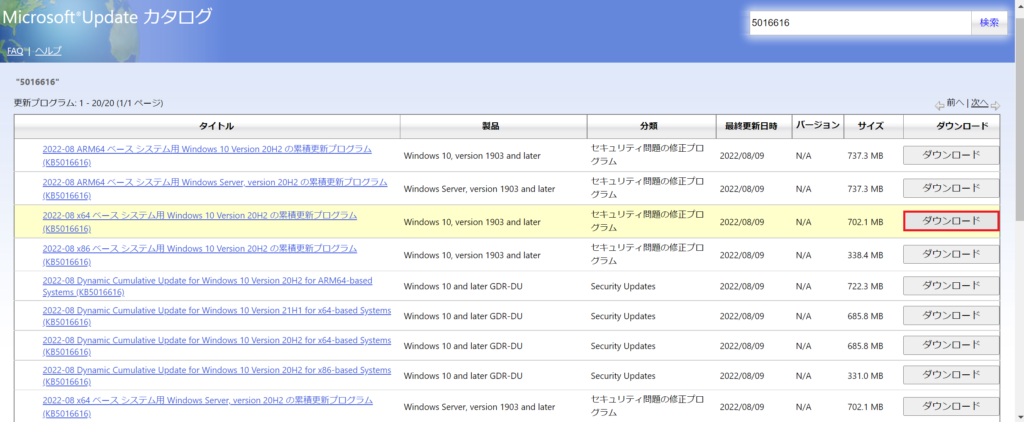
このときにOSやプラットフォーム (32bit / 64bit) を間違えないように気をつけてください。
「32bit」には「x86」、「64bit」には「x64」とファイル名に含まれています。
今回はWindows10 64bitの更新プログラムをダウンロードします。
4.ダウンロード先リンクが表示された画面が開くのでリンクを選択します。
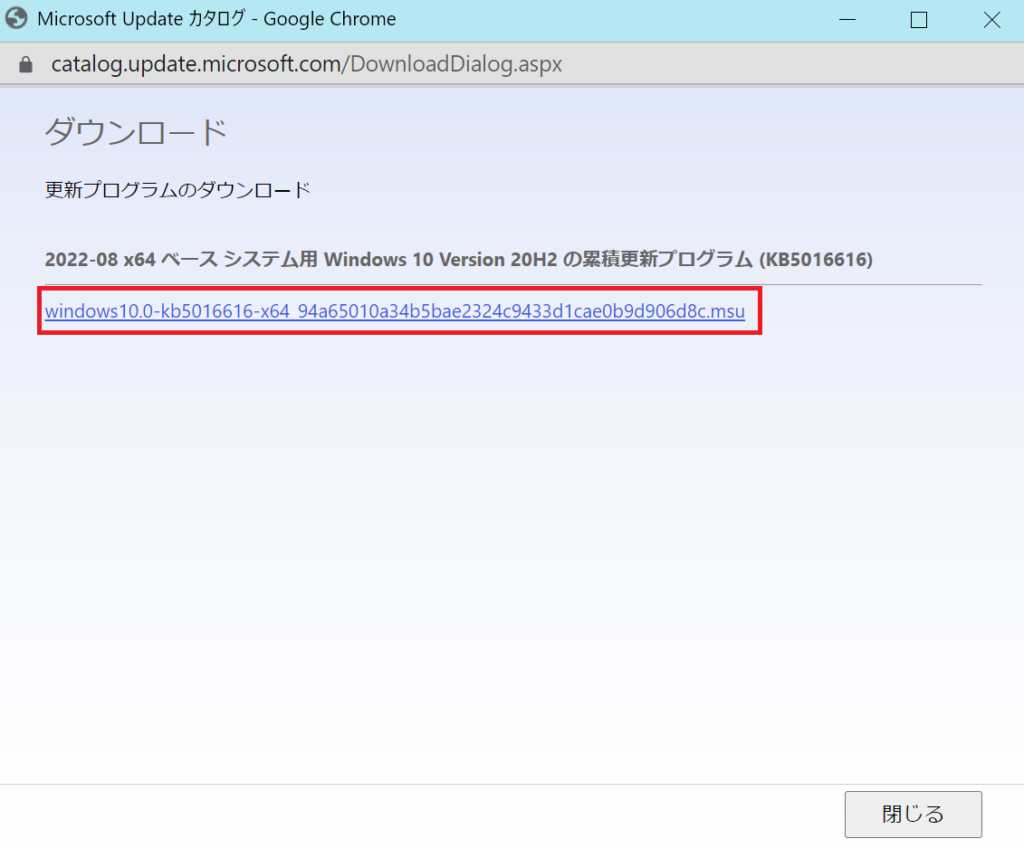
5.ダウンロードが開始されて、しばらくすると保存が完了します。
保存されるフォルダはデフォルトでは、ユーザーのダウンロードフォルダになります。
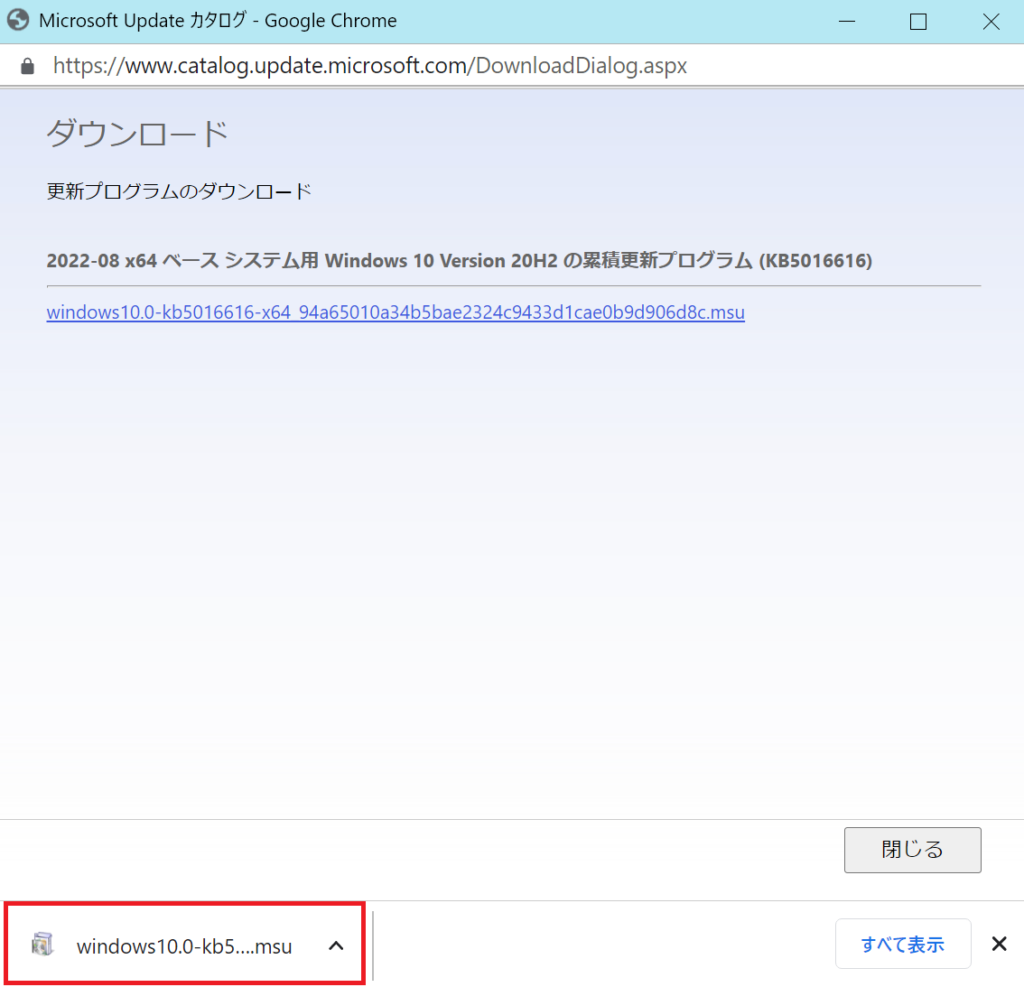
6.ダウンロードしたパッチを選択したら、自動にインストールが始まります。
環境によっては、「現在、SmartScreenを使用できません」の警告メッセージが表示されることがありますが、「実行」を選択します。
7.Windows Update スタンドアロン インストーラーが起動して、インストールが開始されます。
セキュリティパッチの容量やPCのスペックによって、待ち時間が数分から数十分かかります。
また、セキュリティパッチの種類によっては、PCの再起動が発生する場合があります。
8.セキュリティパッチが適用されたら、ダウンロードしたセキュリティパッチは不要であれば、削除しましょう。また、インターネットに接続できないPCにセキュリティパッチを適用する場合は、外付けハードディスクかファイルサーバにセキュリティパッチを保存して、対象のPCのデスクトップにコピーして、インストールをすることになります。