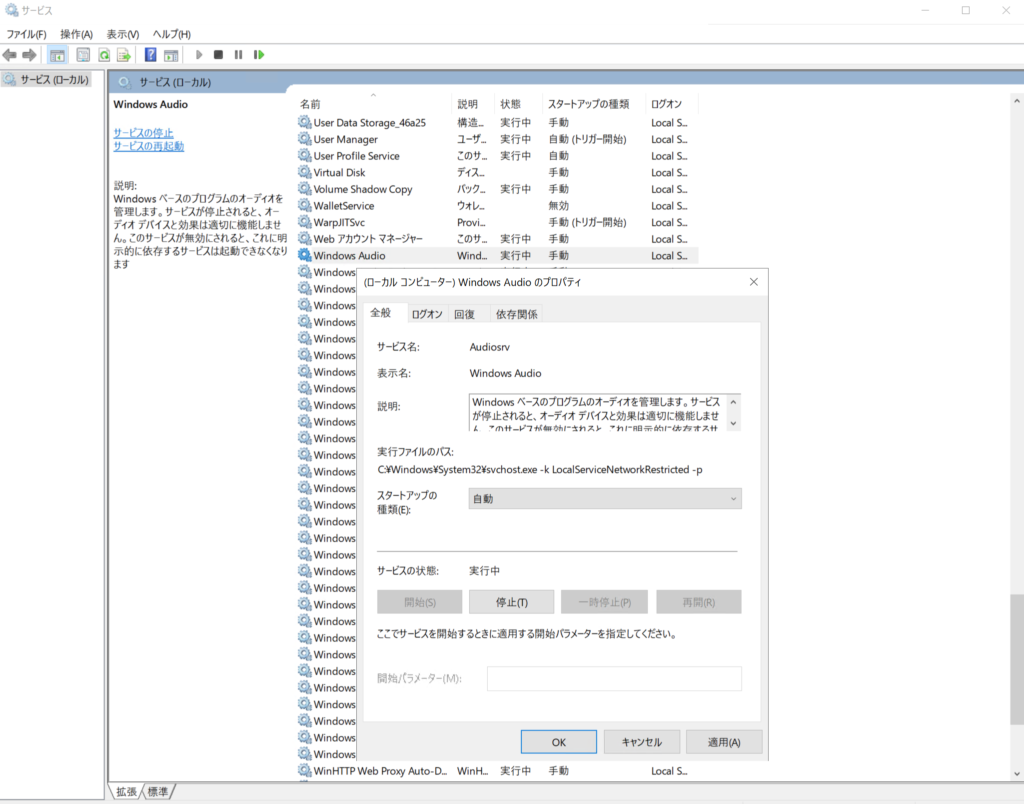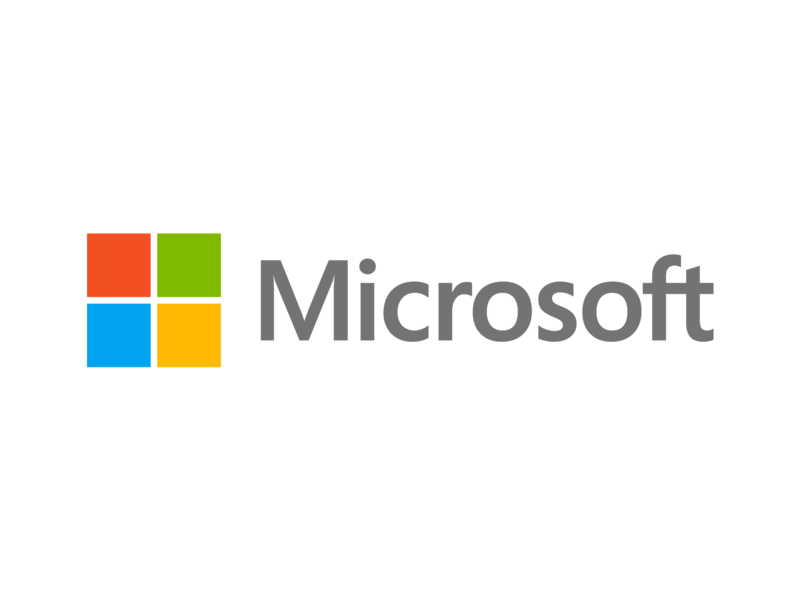前書き
本来、Windows Server 2019はサーバOSですが、Windows10のようにクライアントOSとして使用する場合の設定を記載します。
Windows Server 2019のインストールについては、以下の記事を参照にしてください。
各種制限の解除
ログインパスワードの変更日数の無効化
Windowsサーバーのデフォルト設定では、42日経過すると違うパスワードに変更する設定になっています。Windows10ではないので、設定を変更します。
- Windowsキー+Rを押下します。ファイル名を指定して実行が開きます。
- テキストボックスに、「secpol.msc」を入力して、「OK」を選択します。
ローカルセキュリティポリシーエディタが開きます。
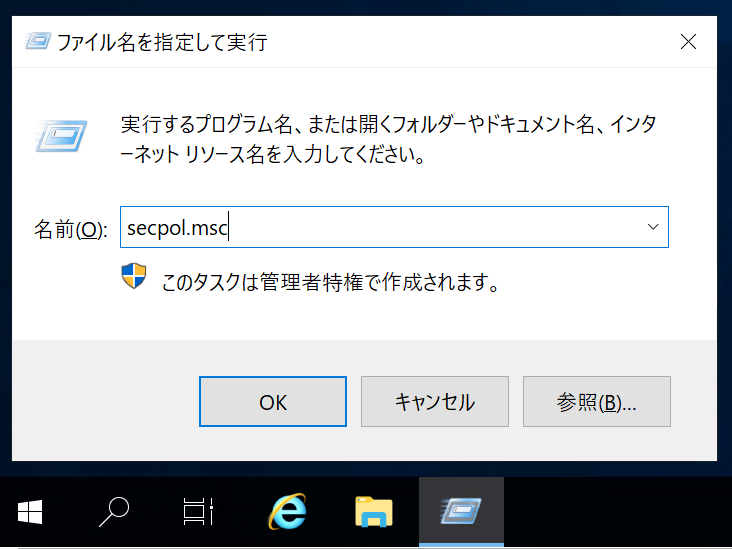
- 左のリストにて、セキュリティ設定→アカウントポリシーのツリーを展開→パスワードのポリシーを選択します。
- 右のリストにて、パスワードの有効期間を開きます。
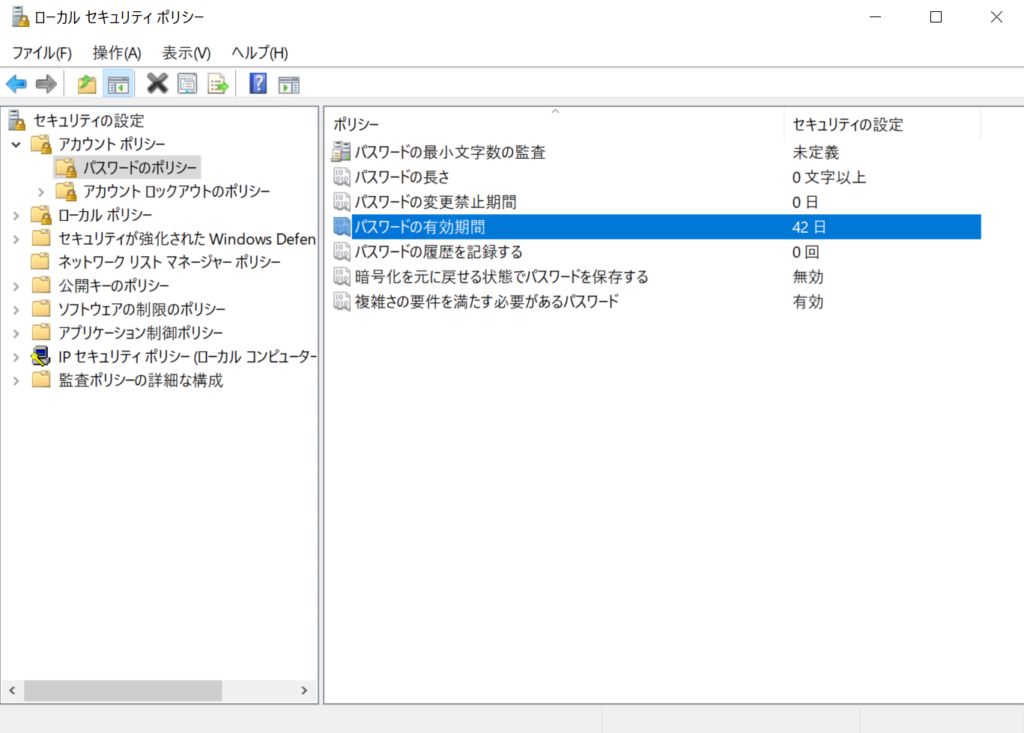
- パスワードの有効期間にて、0を入力して、「OK」を選択します。
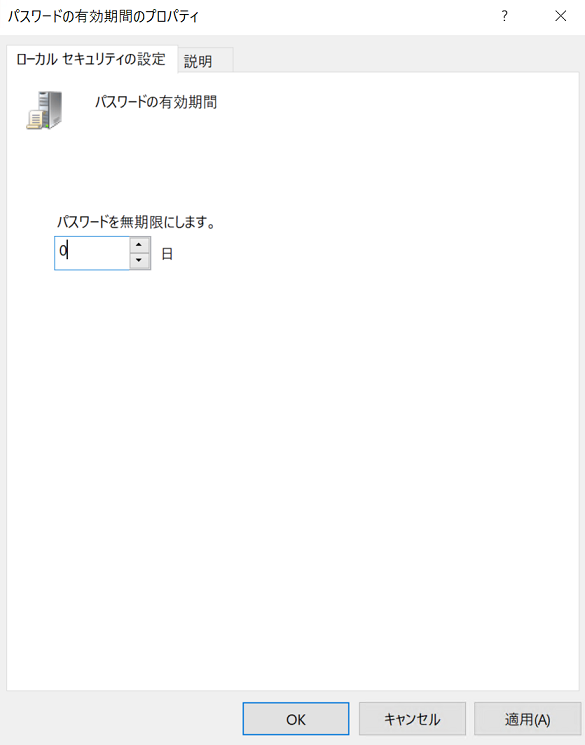
ログイン時 Ctrl + Alt + Deleteの無効化
ログイン時にCtrl+Alt+Deleteを押下して、アカウントを表示させる機能は、Windowsサーバ特有なので、無効化します。
- ローカルポリシーのツリーを展開→セキュリティオプションを選択します。
- 対話型ログオン: Ctrl + Alt + Delを必要としないを開きます。
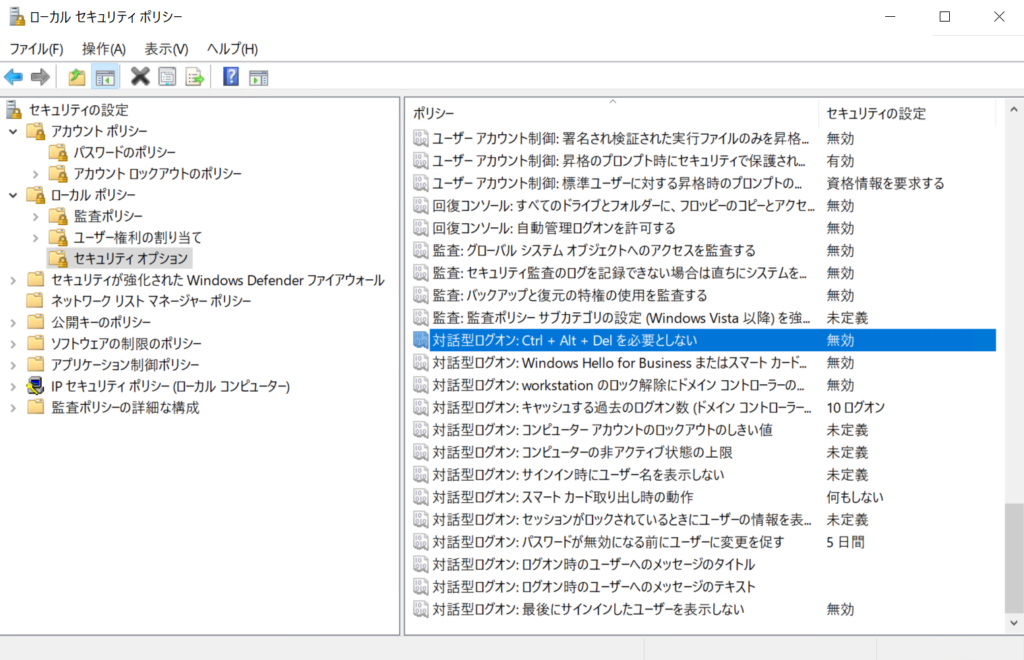
- 有効を選択して、「OK」を選択します。
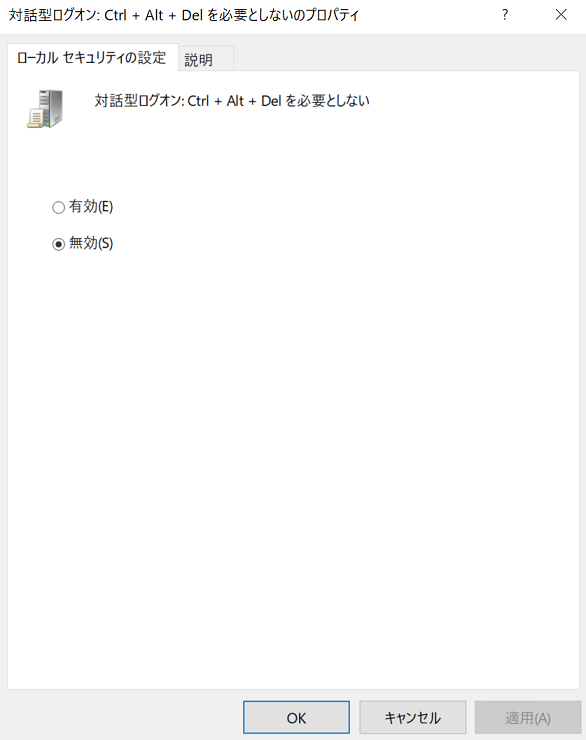
シャットダウンイベント追跡ツールの無効化
管理者が、Windowsをシャットダウン、リブートをする際に理由を選択して、証跡が残るようにする機能ですので、無効化します。
- Windowsキー+Rを押下します。ファイル名を指定して実行が開きます。
- テキストボックスに、「gpedit.msc」を入力して、「OK」を選択します。
グループポリシーエディタが開きます。

- 左のリストにて、コンピューターの構成から、管理用テンプレートを展開→システムを選択します。
- 右のリストにて、シャットダウン イベントの追跡ツールを表示するを開きます。
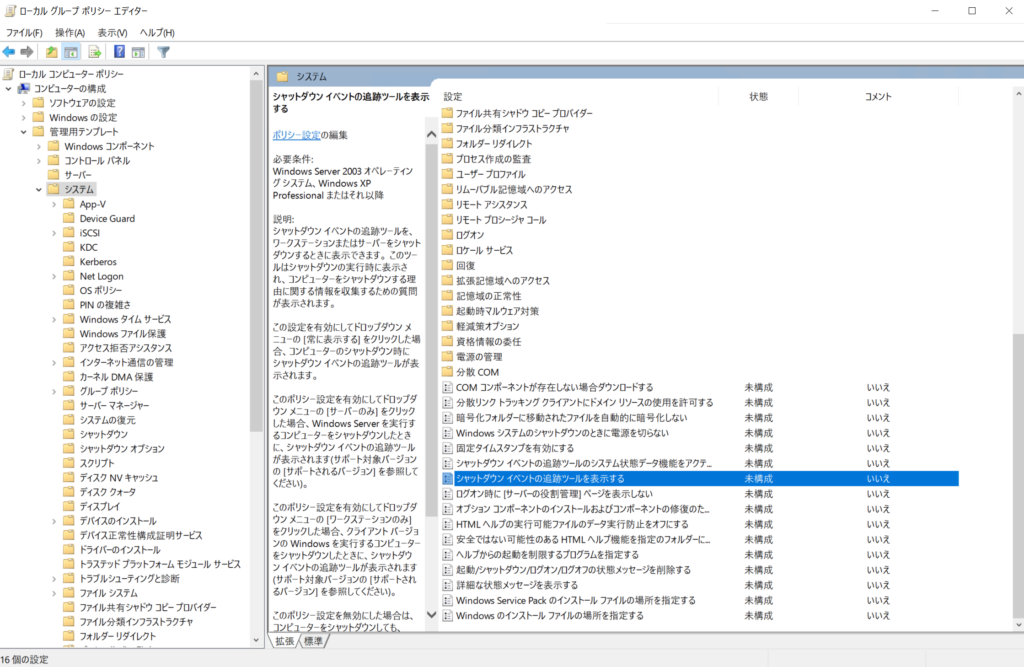
- 無効を選択して、「OK」を選択します。
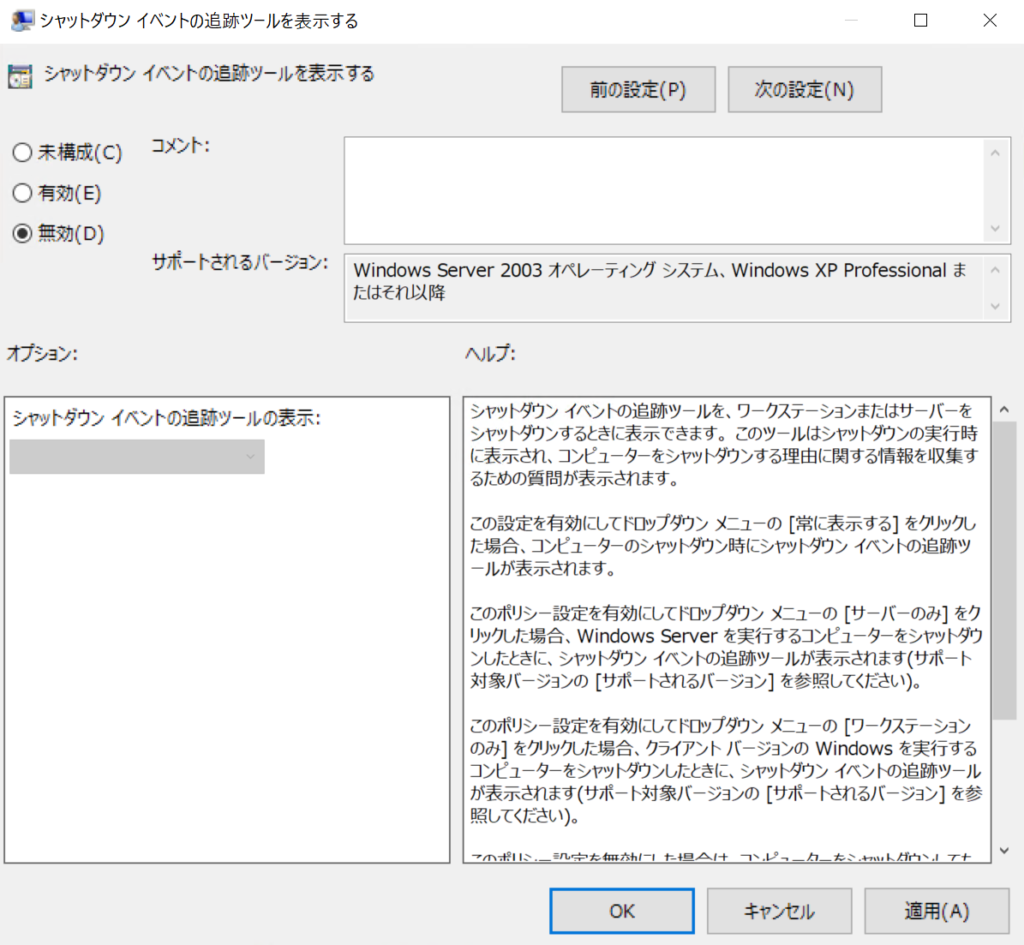
IEのセキュリティ強化の無効化
IEでWebページを開く際に信頼済みサイトにいちいち登録しないといけなくなり、面倒ですので、無効化します。
- サーバーマネージャーを開きます。
- ローカルサーバー→IEセキュリティの構成を選択します。
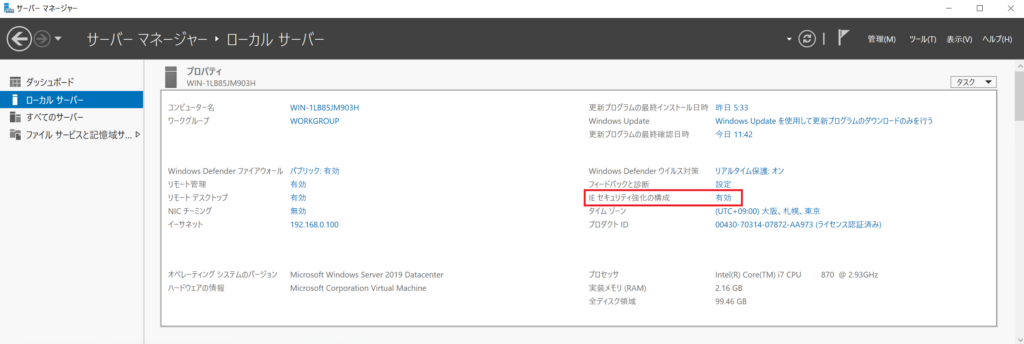
- Administratorグループ、Userグループにて、オフを選択して、「OK」を選択します。
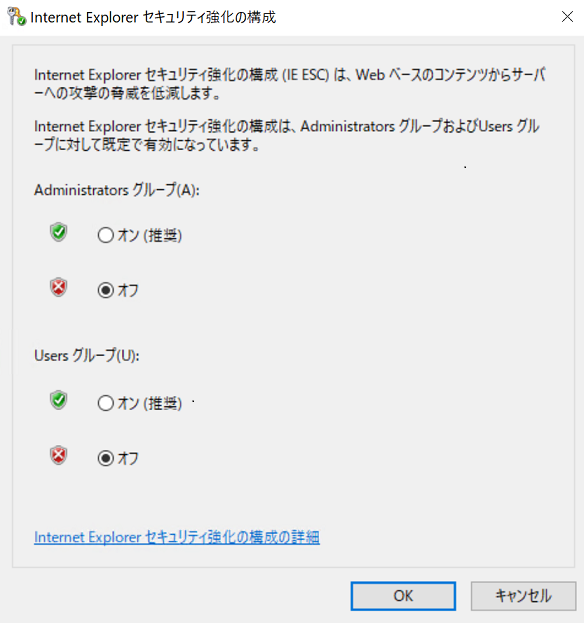
管理者アカウントの作成
Windows Server 2019をインストールした直後では、Administratorアカウントのみ存在します。
Windows10のように使用するには、管理者アカウントを別に作り、Administratorを無効化します。
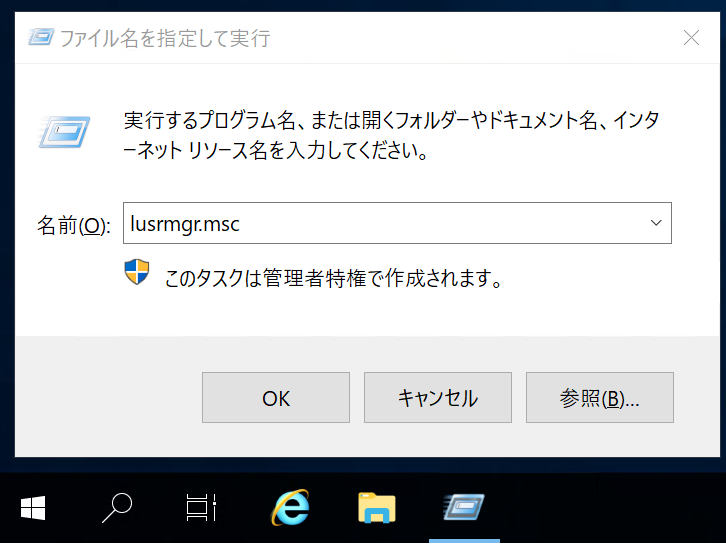
- 左のリストにて、ユーザーを選択します。
- 右のリストの空白にて、右クリック→新しいユーザーを選択します。
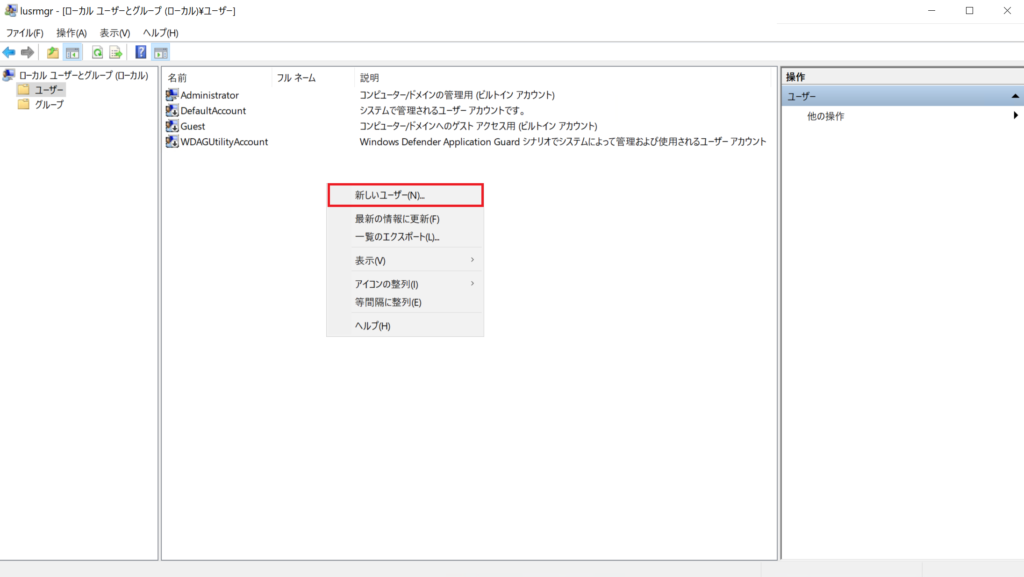
- 任意のユーザー名とパスワードを入力します。
- 「ユーザーは次回ログイン時にパスワードの変更が必要」のチェックを外します。
- 「パスワードを無期限にする」にチェックを入れて、「作成」を選択します。

- 作成したアカウントを選択し、右クリック、プロパティを選択します。
- 所属するグループタブ→「追加」を選択します。
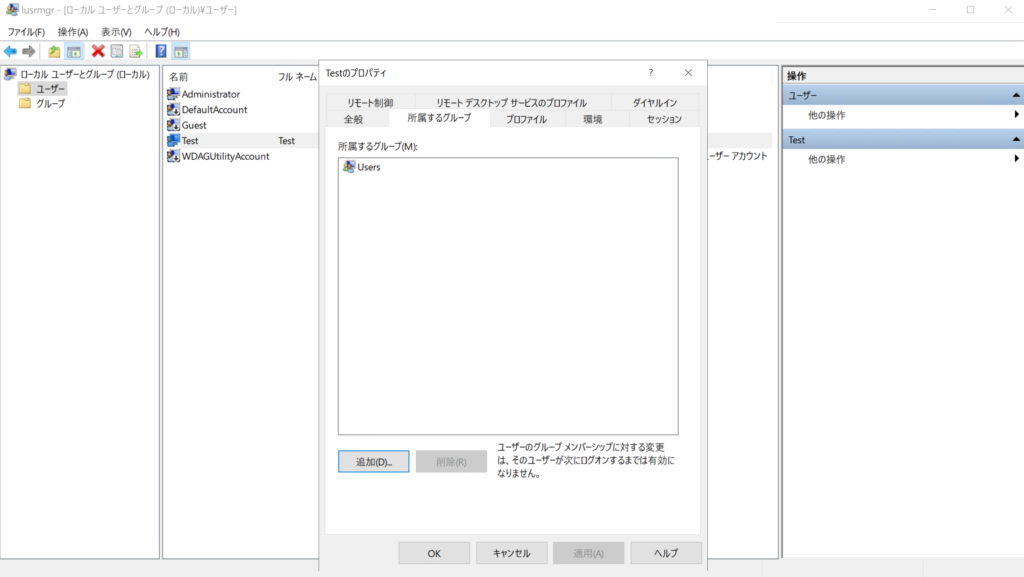
- 「選択するオブジェクト名を入力してください」にて、「Administrators」を入力して、「OK」を選択します。
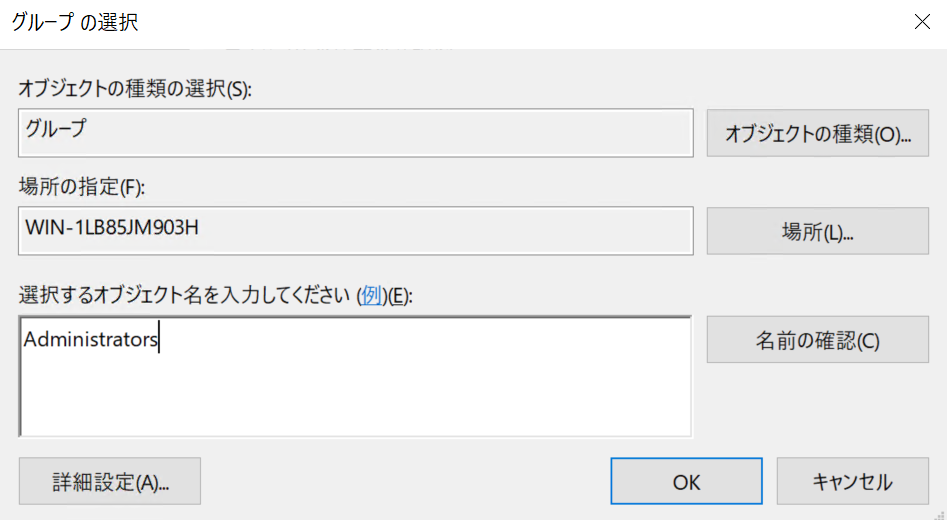
- Administratorsが追加されたことを確認して、「OK」を選択します。
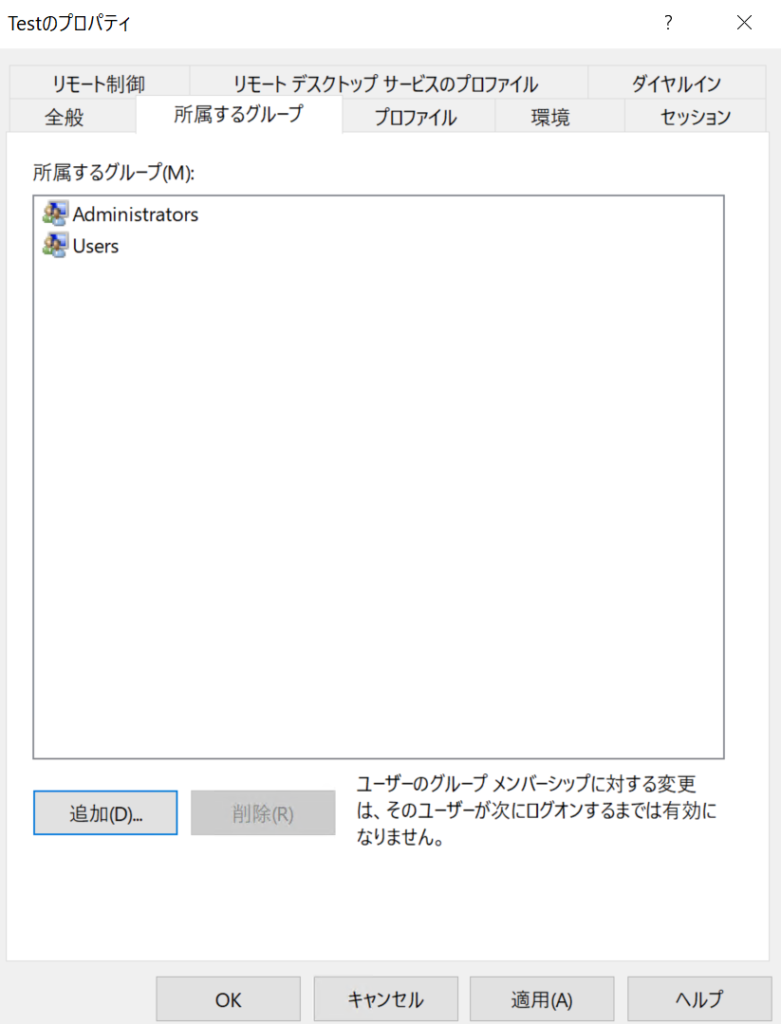
起動時にサーバーマネージャーを表示させないようにする
ログオン起動時にサーバーマネージャーが表示されるのは、Windows10にはないので、表示させないように変更します。
- サーバーマネージャーを起動→管理→サーバーマネージャーのプロパティを選択します。
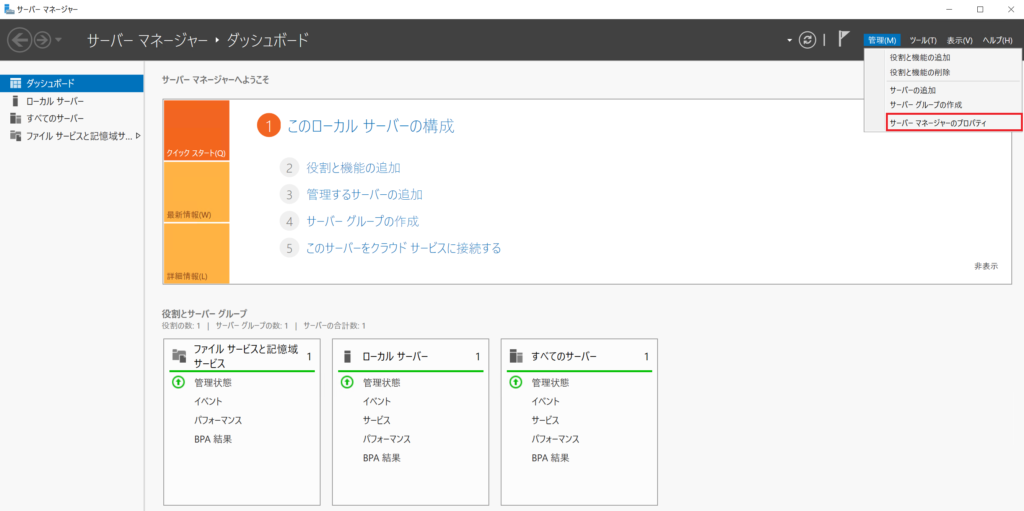
- 「ログオン時にサーバーマネージャーを自動的に起動しない」にチェックをいれ、「OK」を選択します。
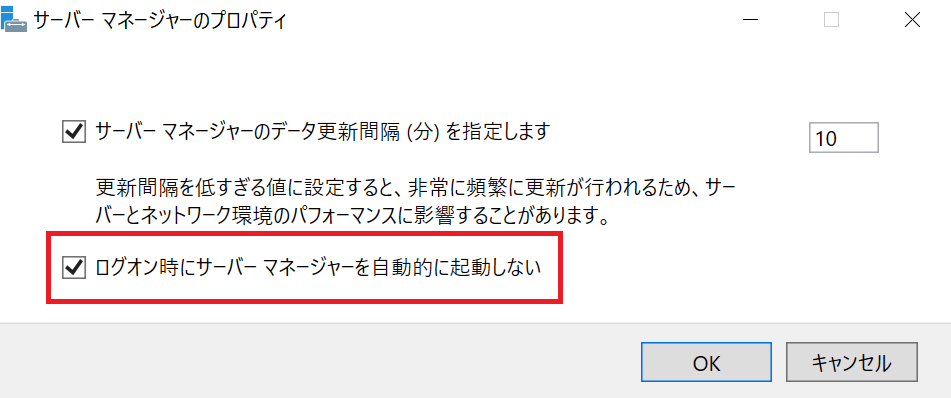
サウンドの有効化
- Windowsキー+Rを押下します。ファイル名を指定して実行が開きます。
- テキストボックスに、「service.msc」を入力して、「OK」を選択します。
サービスが開きます。
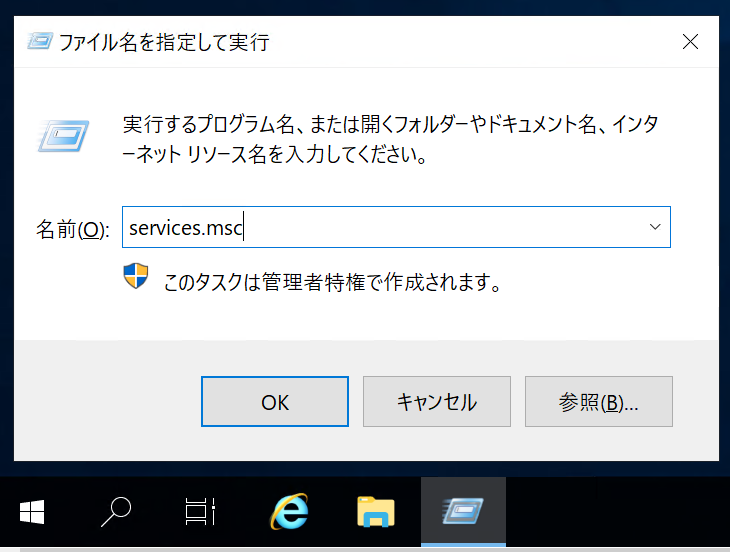
- 「Windows Audio」を開き、スタートアップの種類を「自動」→「OK」を選択します。